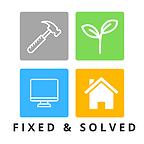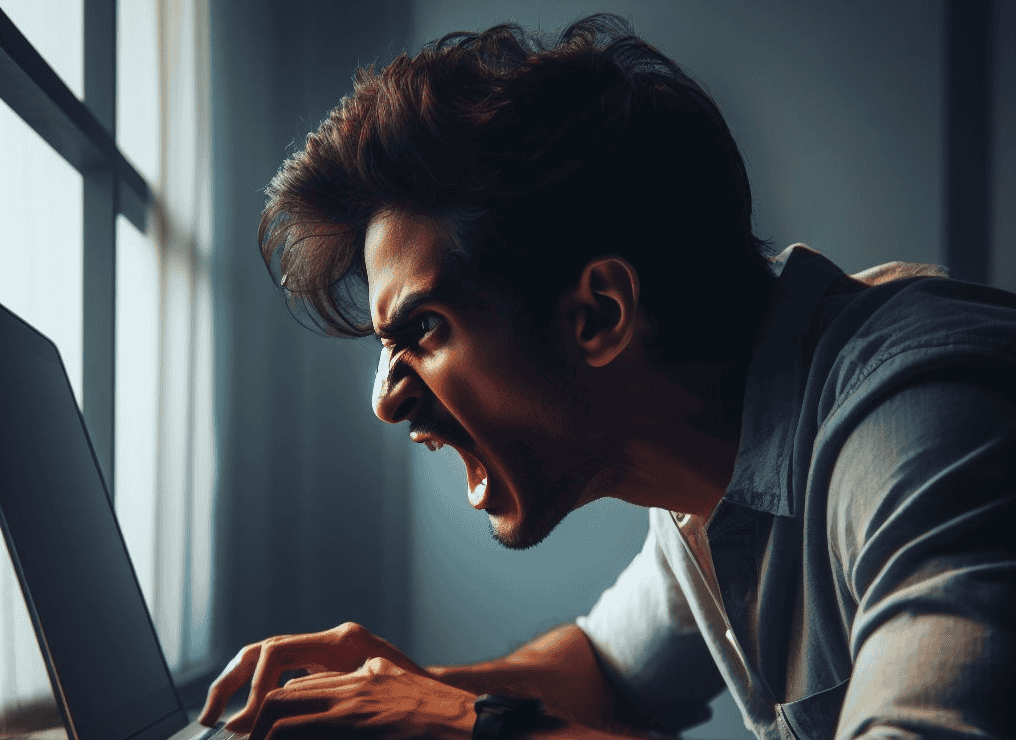A mouse is one of the most essential peripheral devices for any computer user. It can be incredibly frustrating when you encounter issues with your mouse not working but notice that the light is on. Understanding common mouse issues and their potential fixes can save you time and hassle.
In this article, we will explore ten possible reasons why your mouse may not be working despite the light being on, along with corresponding troubleshooting steps. By following these suggestions, you can hopefully get your mouse up and running again in no time. So let’s dive in and find out what could be causing this issue.
Common Mouse Issues
| Symptoms | Description |
|---|---|
| Unresponsive Cursor | The mouse light is on, indicating it is receiving power, but the cursor does not move on the screen. This could be due to a faulty connection, a problem with the mouse sensor, or a software issue. |
| Intermittent Connection | The mouse functions sporadically, frequently disconnecting and reconnecting. This inconsistency may result from a loose USB connection, wireless interference, or a low battery if the mouse is wireless. |
| Erratic Movement | The cursor moves erratically or jumps around the screen without user input. Potential causes include a dirty or damaged mouse sensor, surface issues, or software conflicts. |
| Button Malfunction | One or more buttons on the mouse fail to respond when pressed. This could be due to mechanical failure, dirt or debris blocking the button mechanism, or issues with the mouse
driver. |
Check the Power Source
The first step in troubleshooting a mouse with a lit but unresponsive light is ensuring it receives adequate power. This can vary depending on whether your mouse is wireless or wired.
For Wireless Mice: Check and Replace Batteries or Charge Up the Mouse
Wireless mice are convenient, but they rely heavily on their power source. Here’s what you can do:
- Check Battery Life: Ensure that the batteries have sufficient charge. A partially drained battery might power the light but not provide enough juice for full functionality.
- Replace Batteries: If the mouse uses replaceable batteries, try inserting new ones. Sometimes, even if the batteries are not completely dead, they might not be delivering enough power.
- Rechargeable Mice: If your mouse is rechargeable, connect it to the charger for a while and see if this resolves the issue. Some rechargeable mice have indicator lights showing when they need charging.
For Wired Mice: Check for Stable USB Connection
A wired mouse eliminates battery concerns but introduces potential issues with its USB connection:
- Check USB Connection: Ensure that the USB plug is securely connected to your computer. Sometimes, a loose connection can result in an unresponsive mouse even though the light is on.
- Try Different Ports: Plug your mouse into a different USB port on your computer to rule out port-specific issues.
- Inspect for Damage: Look at both ends of the USB cable for any visible signs of damage such as fraying or bent connectors.
Addressing these power source issues often resolves many common problems with an unresponsive yet lit mouse. If power isn’t the problem, consider other factors such as driver issues or hardware damage.
If you’re facing any technical difficulties with your cursor being stuck at the top left corner of the screen, we have a helpful guide to resolve this issue. For more detailed guides on troubleshooting peripheral devices, including fixing printer issues, you can refer to our comprehensive resources. Additionally, if you’re facing any technical difficulties specifically with your MacBook, we also have a guide on resolving the MacBook grey screen issue that might be helpful.
Resolve Driver Problems
Outdated or corrupted mouse drivers can also cause functionality issues despite the light being on. Taking a few moments to check and update your mouse drivers can often solve the problem quickly.
Updating Mouse Drivers through Device Manager
The Device Manager is a built-in tool in Windows that allows users to manage hardware devices and their drivers. Here’s how you can use it to update your mouse drivers:
- Open Device Manager: Press
Win + Xand select Device Manager from the menu. - Locate Your Mouse: Expand the Mice and other pointing devices section.
- Update Driver: Right-click on your mouse and select Update Driver. Choose Search automatically for updated driver software to let Windows find and install the latest driver.
Regular updates ensure that your peripherals, including mice, function smoothly with the latest system updates.
Uninstalling Conflicting Drivers
Sometimes, conflicting or corrupted drivers can cause issues with your mouse. Uninstalling these drivers can help resolve such conflicts:
- Open Device Manager: Follow the steps mentioned above to access Device Manager.
- Identify Conflicting Drivers: Look for any unusual entries under Mice and other pointing devices. These could be generic mouse entries or older driver versions.
- Uninstall Driver: Right-click on the conflicting driver and choose Uninstall device. Confirm if prompted.
After uninstalling, restart your computer. Windows will typically reinstall appropriate drivers automatically upon reboot.
Addressing these driver issues will usually resolve current problems and prevents future ones by ensuring compatibility with system updates and other software installations.
By keeping your drivers up-to-date and free from conflicts, you’ll maintain a seamless computing experience.
Troubleshoot USB Port
Malfunctioning USB ports can sometimes be the root cause of a mouse that has power but isn’t responsive. Identifying and resolving USB port issues can be a crucial step in getting your mouse back to working condition.
Testing the Mouse on Different USB Ports or Another Computer
Start by testing the mouse on different USB ports on your computer. This simple step can help determine if the issue is with the specific port or the mouse itself.
- Switch Ports: Unplug the mouse and try plugging it into another USB port. If it starts working, the original port may be faulty.
- Use Other Devices: Try connecting other USB devices (e.g., flash drives) to the suspected problematic port to see if they work.
- Test on Another Computer: Plug your mouse into another computer. If it works fine there, it’s likely an issue with your computer’s USB ports.
Solutions if the Problem Lies with the USB Port Itself
If you’ve identified that the problem is indeed with the USB port, here are some potential solutions:
- Clean the Port: Dust and debris can accumulate inside USB ports, causing connectivity issues. Use compressed air to gently blow out any particles.
- Update USB Drivers: Sometimes, outdated drivers for your computer’s USB ports can cause issues. Update these drivers through your device manager.
- Inspect for Damage: Look for any visible damage to the port itself. Bent pins inside the port can disrupt connectivity and may require professional repair.
- External Hubs: If internal ports are faulty, consider using an external USB hub as a temporary solution until you can address hardware fixes.
Exploring these steps should help pinpoint whether your unresponsive mouse issue lies with a faulty USB port or another component of your system.
For further troubleshooting, you can also refer to this Superuser thread which discusses USB mouse disconnection issues.
By systematically testing and addressing potential USB port issues, you take important steps toward resolving your mouse’s lack of responsiveness while its light remains on.
Check for Hardware Damage or Obstructions
A mouse can sometimes stop working due to internal damage or physical obstructions that interfere with its functionality. It’s essential to inspect the mouse carefully to rule out these issues.
Look for Physical Damage and Clearing Obstructions in the Mouse’s Path
Inspecting for Visible Damage
- Look for cracks or breaks in the mouse casing.
- Check if any buttons are stuck or not clicking properly.
- Ensure the scroll wheel is moving smoothly without any resistance.
Clearing Obstructions
- Dirt and Debris: Small particles can get lodged around the sensor, affecting performance. Clean the bottom of the mouse using a soft cloth.
- Internal Debris: If you suspect debris inside, gently shake the mouse to dislodge it.
Internal Damage
- If your mouse has experienced drops or spills, internal components could be damaged.
- A professional repair might be necessary if you notice irregular behavior post-inspection.
Sometimes, hardware conflicts can also create issues. For instance:
- Multiple Devices: Disconnect other USB devices to ensure there’s no conflict causing the mouse malfunction.
If everything looks good but your issue persists, you might want to explore further system-level fixes such as fixing a corrupted BIOS.
Taking these steps can help pinpoint and resolve physical issues with your mouse, ensuring smoother operation ahead.

Minimize Interference from Other Devices
Wireless mice are incredibly convenient, but they can sometimes have problems with interference. It’s important to deal with these potential issues so that your mouse works well and responds quickly.
Avoiding Interference from Other Wireless Devices and USB 3.0 Ports
Several things can interfere with your wireless mouse and make it not work properly:
Other Wireless Devices: Things like Wi-Fi routers, Bluetooth speakers, and even other wireless mice can cause interference.
Here’s how you can minimize it:
- Keep your mouse receiver away from other wireless devices.
- If possible, use a wired connection for devices that don’t need to be moved around.
- Make sure your mouse and its receiver are close to each other.
USB 3.0 Ports: It’s surprising, but USB 3.0 ports can send out radio signals that interfere with the 2.4 GHz wireless signal used by many mice.
Here’s what you can do:
- Plug the mouse receiver into a USB 2.0 port if you have one.
- Use a USB extension cable to put the receiver closer to the mouse and farther away from other USB ports.
If you’re experiencing issues such as random disconnection of your Wi-Fi connection on your PS4, or lagging cursor when an external hard drive is connected, these problems could potentially affect your wireless mouse as well.
Sometimes, parts of your computer getting too hot can also make wireless connections act strange. Making sure your PC doesn’t get too hot might help your mouse work better. You can find practical tips on how to do this in their guide on fixing PC overheating.
By dealing with these interference issues, you make it more likely that your wireless mouse will work well all the time and make using your computer smoother overall.
Adjust Mouse Settings in the Operating System
Ensuring that your mouse is properly configured within your operating system’s settings can significantly impact its performance. Misconfigured settings might cause your mouse to behave erratically, even if it appears to be receiving power.
Start by accessing the mouse settings:
For Windows Users
- Go to Settings > Devices > Mouse.
- Here, you can adjust various aspects such as pointer speed, scrolling behavior, and button assignments. Fine-tuning these settings can often resolve responsiveness issues.
For Mac Users
- Open System Preferences > Mouse.
- Similar to Windows, you can tweak settings like tracking speed, scrolling direction, and other relevant configurations.
Adjusting Pointer Speed and Other Relevant Settings in the OS
One of the primary settings that can affect your mouse’s performance is the pointer speed. If it’s set too slow or too fast, you might find your cursor hard to control.
How to Adjust Pointer Speed:
- Windows: In the Mouse settings window, look for an option labeled “Pointer Speed” or “Pointer Options”. Use the slider to adjust the speed. Test the new setting by moving your mouse around until you find a comfortable speed.
- Mac: In the Mouse preferences pane, use the “Tracking speed” slider to set your desired pointer speed.
Other useful adjustments include:
- Button Assignments: Ensure that primary and secondary buttons are assigned correctly according to your preference.
- Double-Click Speed: Set an appropriate double-click speed to prevent unintentional double-clicks or missed clicks.
- Scroll Settings: For those who use the scroll wheel frequently, adjusting scroll speed can make navigation smoother.
Sometimes, a mouse issue might stem from broader system-level problems. If you’re experiencing additional symptoms like general slowness or crashes, it could be worth exploring related topics such as troubleshooting a slow computer, which provides comprehensive solutions to enhance your computer’s performance.
Properly configuring your mouse within your OS ensures that it operates smoothly and efficiently, making daily tasks more manageable and less frustrating.
Consider System-Level Issues
Sometimes, the problem with your mouse might not be the device itself but rather something more extensive within your computer system. It’s essential to take a broader look at potential system-level issues that may be causing the mouse problem.
Troubleshooting Windows Settings or Performing System Repairs
Windows settings and updates can sometimes interfere with how peripherals like mice function. Here are some steps you can take to identify and resolve these issues:
- Check for Windows Updates: Ensure that your operating system is up-to-date. Sometimes, pending updates or failed installations can affect peripheral performance. Go to Settings > Update & Security > Windows Update and click on “Check for updates.”
- Run the Hardware and Devices Troubleshooter: Windows has a built-in troubleshooter for hardware issues. You can access it by going to Settings > Update & Security > Troubleshoot and selecting “Hardware and Devices.” Follow the prompts to let Windows diagnose and fix any detected problems.
- Review Device Manager: Ensure there are no conflicts or errors with your mouse in Device Manager. Open Device Manager, find your mouse under “Mice and other pointing devices,” right-click on it, and select “Properties.” Check the status under the “General” tab for any error messages.
- System Restore: If you suspect a recent change in your system’s configuration could be the culprit, consider using System Restore to revert your computer to a previous state where the mouse was functioning correctly. Access this feature by typing “System Restore” in the Windows search bar and following the instructions.
Additional Checks
- Malware Scan: Malware can sometimes cause unexpected behavior in peripheral devices. Running a full system scan using reliable antivirus software can help identify and remove malicious programs affecting your mouse functionality.
- Registry Issues: Corrupt registry entries can also lead to peripheral malfunction. Be cautious when making changes to the registry, as incorrect modifications can have serious repercussions. Using trusted tools like CCleaner can automate this process safely.
Takeaways
When it comes to fixing a non-responsive mouse with a lit light, trying out the various troubleshooting tips outlined in this article can make all the difference.
Each method targets a specific potential issue, guiding you step-by-step to identify and resolve the problem.
- Check the Power Source: Whether it’s replacing batteries or ensuring a secure USB connection, verifying that your mouse is receiving adequate power is crucial.
- Resolve Driver Problems: Keeping your mouse drivers up-to-date or uninstalling conflicting ones can often restore functionality.
- Troubleshoot USB Port: Ensuring your USB ports are functioning properly can help you avoid unnecessary headaches.
- Examine for Hardware Damage or Obstructions: Removing any physical impediments and checking for damage can prevent minor issues from becoming major frustrations.
- Minimize Interference from Other Devices: Reducing wireless interference ensures a stable connection for your mouse.
- Adjust Mouse Settings in the Operating System: Fine-tuning settings like pointer speed can significantly enhance performance.
- Consider System-Level Issues: Sometimes, broader system-level problems might be the root cause, so delving into Windows settings or performing system repairs may be necessary.
Maintaining healthy peripheral devices is essential for a seamless computing experience. Regular checks and timely updates not only prolong the lifespan of your hardware but also ensure optimal performance.
If all else fails, don’t hesitate to reach out to the manufacturer’s customer support or consult a professional technician who specializes in computer peripherals. They can provide expert guidance and assistance in resolving the issue.
Once you follow these troubleshooting tips and systematically rule out potential problems, you can often regain control of your mouse and restore its functionality. The next time your mouse starts acting up, don’t panic – take a deep breath, work through these steps, and get back to smooth scrolling and effortless clicking in no time.
Helpful Reads
- https://www.pcmag.com/how-to/what-to-do-if-your-mouse-stops-working
- https://www.avg.com/en/signal/computer-mouse-not-working
- https://recoverit.wondershare.com/usbs-tips/fix-mouse-not-working-on-laptop.html

James Hill is a software support veteran, having led his own company for over 15 years. With a profound understanding of technology, he’s been a go-to problem solver for countless individuals and businesses. When he’s not immersed in the digital world, James finds his peace exploring the depths of the ocean through scuba diving and casting his fishing line at a nearby pier during tranquil weekend mornings.