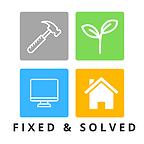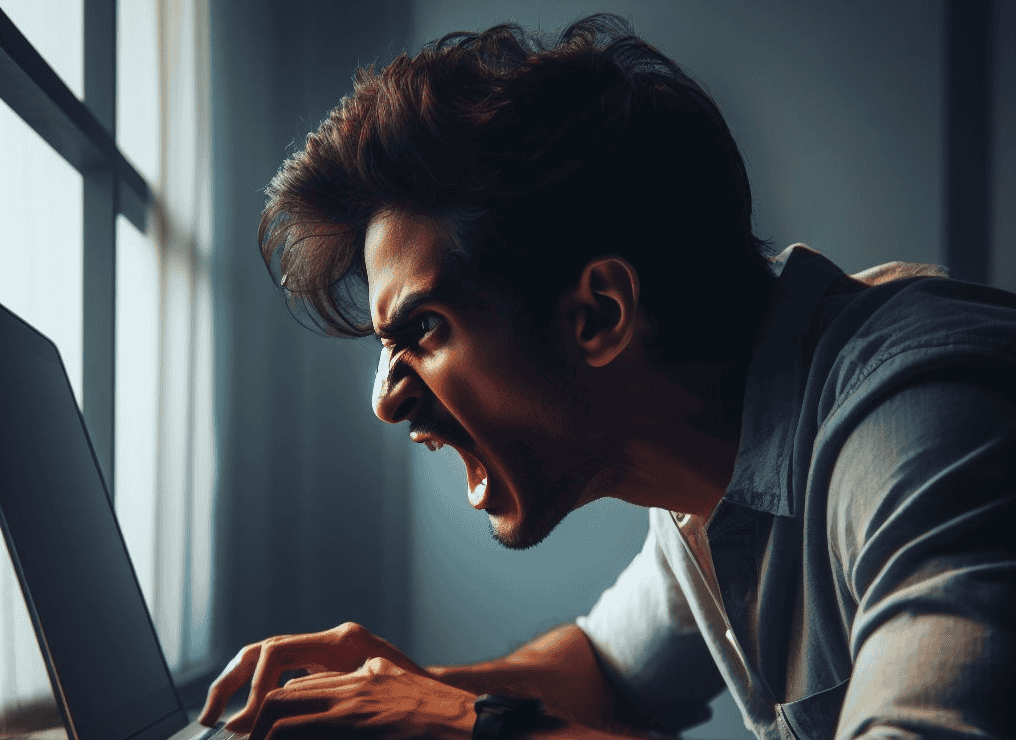Encountering a corrupted BIOS can be a nerve-wracking experience, especially if you’re not familiar with the inner workings of your computer’s firmware.
But fear not—this blog post will guide you through the troubleshooting steps to repair your BIOS effectively. Whether you’re using a Gigabyte motherboard or an HP computer, there are step-by-step guides to help you fix the corrupted BIOS and regain control over your system.
If your computer is still under warranty, it is recommended to contact the point of sale or manufacturer for repairs. However, if you prefer to tackle the issue yourself or your warranty has expired, the following methods can help resolve the problem.
TL’DR
When facing a corrupted BIOS, always exhaust all self-troubleshooting methods first, such as resetting and updating the BIOS, before turning to professional assistance.
Gigabyte motherboards feature a backup BIOS that can restore the main BIOS, while HP computers offer specialized methods for addressing BIOS problems. Always adhere to the manufacturer’s guidelines carefully to avoid further complications while attempting to fix the BIOS.
Understanding BIOS Corruption
What is BIOS?
BIOS, or Basic Input/Output System, plays an indispensable role in the typical operation of a computer.
It is a small but powerful piece of software embedded directly into the motherboard and is the first code that runs when you turn on your computer. Its main function is to initialize and identify system hardware, such as the processor, memory, keyboard, mouse, and other hardware components.
BIOS ensures that all these systems are operational before loading the operating system from the hard drive or another storage device into the memory. It also helps the system offer basic functionalities and readiness to execute more complex software operations.
Causes of BIOS Corruption
BIOS corruption typically arises from a few common scenarios that destabilize its functionality.
Interruptions during BIOS updates are perhaps the most prevalent cause. BIOS updates are meant to provide enhancements, bug fixes, and compatibility with newer hardware. Unfortunately, if the update process is interrupted—say by a power failure or system crash—the BIOS firmware might not fully write onto the chip, leading to incomplete code that can’t function properly.
Beyond update issues, viruses and other types of malware might specifically target BIOS due to its critical role in hardware operation, intending to disrupt or control the system at a fundamental level.
Physical issues such as electrical surges, unexpected shutdowns, and even severe system overheating can also lead to BIOS failures, each affecting the motherboard’s firmware integrity in different ways.
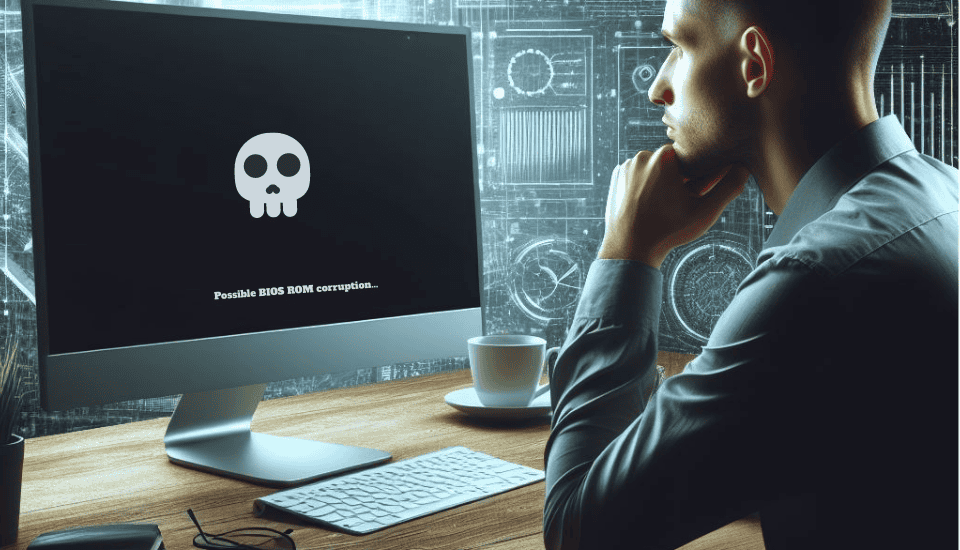
Symptoms of a Corrupted BIOS
Recognizing the symptoms of BIOS corruption is essential for early diagnosis and resolution of potential issues.
The most apparent and severe symptom is the computer’s inability to boot. In such cases, the system may not start as usual; instead, it could repeatedly restart or display an error message explicitly pointing to a BIOS problem, preventing any further progression into the system’s boot sequence.
This interruption in the boot process indicates that the BIOS is not functioning as it should, due to corruption or disruption within its firmware.
Another concerning sign is general system instability, which can manifest in various forms. Users might experience frequent system crashes or freezing episodes during regular operations. Such breakdowns disrupt user activities and may result in data loss or corruption.
In addition, if the BIOS is corrupted, there may be issues with maintaining accurate system date and time, which can affect program functionality and system logs.
Hardware malfunctions also highlight potential BIOS issues. Devices such as keyboards, mice, external hard drives, and printers that were previously functioning might suddenly exhibit connectivity or functionality problems.
These devices rely on the BIOS to start up and operate correctly, and any corruption can hinder their performance or prevent them from working.
One often overlooked but significant symptom includes the auditory cues the system gives through beep codes.
Different patterns of beeps occur upon startup as part of the motherboard’s built-in POST (Power On Self Test) diagnostics. These beeps are coded messages indicating specific types of errors, including those related to BIOS corruption. For instance, a particular sequence of beeps might signal a memory recognition problem, which could stem from BIOS failures.
Preparing to Fix Corrupted BIOS
Before attempting to resolve a corrupted BIOS, you will want to take certain safety measures to protect both yourself and your computer’s hardware.
Always ensure the computer is disconnected from any power source; this prevents electrical shocks and other power-related incidents.
Working in a static-free environment is also essential, as electrostatic discharges can damage the sensitive electronic components inside a PC. Wearing an antistatic wrist strap or working on an antistatic mat can help mitigate these risks.
After securing a safe environment, gather all the necessary tools and materials for the BIOS recovery process.
A clean, formatted USB drive is often required, especially for downloading the correct BIOS firmware from the manufacturer’s website.
Ensure you have access to another functional computer to perform this download if your main system is no longer able to boot.
Additionally, have your computer’s manual handy, as it will provide specific instructions and precautions for BIOS updates and recovery.
It’s also wise to back up the existing BIOS settings if possible. This step is only feasible if you can still access the BIOS menu; however, if you can, note down or take photos of all current settings.
This documentation can be invaluable in restoring functionality if you need to adjust settings following the BIOS repair.
By adequately preparing and ensuring that all necessary precautions and materials are ready, you can smoothly and safely proceed to fix the corrupted BIOS.
This preparation not only facilitates a quicker resolution but also minimizes the potential for further complications or damages during the recovery process.
Step-by-Step Guide to Fix Corrupted BIOS
Fixing a corrupted BIOS requires a careful and methodical approach so that the repair process does not aggravate the situation further.
Accessing the BIOS Interface
The first step in fixing a corrupted BIOS is to try accessing the BIOS interface upon startup. This is typically done by pressing a specific key (such as F2, DEL, or ESC) right after you power on the computer. Which ‘specific’ key to use varies based on the motherboard manufacturer and should be documented in the user manual.
BIOS Recovery Methods
Many motherboards come equipped with a built-in recovery method that can be activated if the BIOS is corrupted. This might involve holding down a specific key while the computer starts up or using a dedicated recovery button on the motherboard itself.
Refer to the manufacturer’s instructions for the correct procedure. If these internal recovery options do not work, external tools and software may be required.
These might include BIOS flashing tools that can reinstall the BIOS from a basic executable file located on a USB drive.
I will provide instructions for Gigabyte motherboards and HP computers later.
Updating or Re-flashing BIOS
If the basic recovery options do not work, re-flashing the BIOS may be necessary. This involves installing a new copy of the BIOS firmware.
First, download the latest BIOS firmware from the manufacturer’s website using another computer.
Transfer this file to a formatted USB drive.
Then, use the BIOS update or recovery feature to read the file from the USB and update the BIOS.
It’s critical to ensure that the firmware version is compatible with your motherboard and that the update process is not interrupted.
Alternative Recovery Options
For systems that do not respond to conventional recovery methods, using a bootable BIOS tool or recovery software might be necessary.
These tools can often be created on another computer and used to boot the affected system directly into a recovery environment. This environment can sometimes bypass the corrupted BIOS, allowing for direct flashing or repairs.
The above methods can address many common BIOS issues caused by corruption or failure. Each step, from accessing the BIOS interface to potentially using alternative recovery options, is a critical checkpoint in restoring your computer’s fundamental operations and ensuring it returns to a functional state.

Booting from the Backup BIOS (Gigabyte motherboards)
Gigabyte motherboards are equipped with a backup BIOS that serves as a valuable tool for addressing issues with a corrupted main BIOS.
If the main BIOS becomes unresponsive or malfunctions, the backup BIOS can be accessed and used to reprogram the main BIOS, effectively resolving the problem.
Specific steps should be followed to boot from a Gigabyte motherboard’s backup BIOS successfully.
These steps ensure that the computer recognizes and prioritizes the backup BIOS over the corrupted main BIOS, allowing for a successful recovery process.
- Power Button Method: Press and hold the power button on your computer for a few seconds until it shuts down completely. Once the computer is powered off, press the power button once again to turn it on. This will prompt the computer to boot from the backup BIOS.
- Reset Method: Perform a reset of the computer. This can be done by either pressing the reset button on the case or using the reset option in the BIOS menu. Upon resetting, the computer will automatically detect the corrupted main BIOS and start the boot process from the backup BIOS.
- Motherboard Pin Shorting Method: Locate the pins on the motherboard that are specifically designed to boot from the backup BIOS, usually labeled as “Backup BIOS” or “Dual BIOS.” Use a small conductive object, such as a screwdriver or a jumper cap, to momentarily short these pins together. This action triggers the computer to recognize the backup BIOS and initiate the boot process.
By following the above few steps, you should be able to effectively boot from the backup BIOS on your Gigabyte motherboard, taking advantage of the reprogrammed main BIOS and restoring the functionality of your computer.
Troubleshooting BIOS Issues on HP Computers
If you’re encountering BIOS problems on your HP computer, don’t worry. HP provides specific methods to help you troubleshoot and fix these issues.
The steps outlined below can resolve BIOS-related problems and get your computer up and running smoothly.
1. Press the Windows key + B key combo during boot up
Pressing the Windows key and the B key simultaneously during the boot-up process can trigger a BIOS recovery process on many HP computers.
This process involves holding the Windows and B keys while pressing the power button for 1 to 3 seconds, then releasing the power button but continuing to hold the Windows and B keys until the BIOS recovery screen appears or beeping sounds are heard.
2. Use the HP System BIOS Update Utility
The HP System BIOS Update Utility is another method for addressing BIOS issues.
This involves downloading the latest BIOS firmware from HP’s official website, creating a recovery disk on a USB drive, and using it to update the BIOS on the problematic computer.
This method is recommended when the key press combination does not work.
3. Replace the BIOS chip or motherboard if necessary
Replacing the BIOS chip or the entire motherboard is indeed a last-resort solution for severe BIOS issues that cannot be resolved through software methods.
This step involves ordering a new BIOS chip from a supplier, removing the old chip, and installing the new one, or replacing the entire motherboard if necessary.
Additional Precautions
The advice to take precautions and follow HP’s instructions carefully is also accurate. Incorrect changes to the BIOS can have serious consequences, potentially rendering the computer inoperable.
Remember, when troubleshooting BIOS issues, it’s essential to take precautions and follow the instructions provided by HP.
Troubleshooting Common Issues During Repair
During the BIOS recovery and repair process, you may encounter specific issues that need troubleshooting. Addressing these problems effectively can ensure a successful BIOS update or recovery.
Handling Errors in BIOS Update Process
Encountering errors during the BIOS update process is not uncommon. If an update fails or errors are displayed, the first step is to verify the source of the BIOS firmware.
Make sure that the firmware version is compatible with your motherboard and that it was downloaded from the official manufacturer’s website.
Re-attempt the installation using a different USB port or a different USB drive, as hardware defects in these components can sometimes cause errors.
Resolving Compatibility Issues
After updating or re-flashing the BIOS, you might face hardware or software compatibility issues. These issues commonly manifest as certain devices not being recognized or system instability.
To remedy this, enter the BIOS settings and reset them to their default configuration, which can resolve conflicts that arise from legacy settings.
Also, check if there are updates available for other system firmware, drivers, or even the operating system that might enhance compatibility with the new BIOS version.
What If BIOS Cannot Be Recovered?
In situations where all attempts to recover the BIOS fail, it might be necessary to seek professional help.
Contacting the support service of your motherboard’s manufacturer can provide further guidance and potentially more advanced recovery options.
If the BIOS chip is physically damaged or irrevocably corrupted, the final solution could involve replacing the motherboard entirely.
By systematically addressing each of these concerns, you can troubleshoot effectively and increase the chances of a successful BIOS recovery, restoring your computer to its optimal performance.
Prevention Tips for BIOS Corruption
The preventive steps below help maintain your BIOS’s integrity and help avoid the inconvenience and potential damage of BIOS corruption.
Regular Updates and Maintenance
Keeping your BIOS updated is one of the most effective ways to prevent potential issues. Manufacturers often release updates to fix bugs, improve functionality, and enhance security features.
Make sure to check the manufacturer’s website periodically for any firmware updates. It’s also advisable to perform these updates under stable conditions—ensure that your computer is connected to a reliable power source and that the update process is not interrupted.
Effective Anti-Virus Measures
Since malware can specifically target BIOS, installing and maintaining robust antivirus software is essential.
Ensure your antivirus is always up-to-date and conduct regular scans to detect and remove any threats. This helps safeguard your BIOS and the operating system against malicious attacks that could lead to corruption.
Power Protection Techniques
Unexpected power outages and unstable power supplies are significant risks to BIOS integrity.
Using an uninterruptible power supply (UPS) can protect your computer from sudden power losses and surges, providing a stable power source even in unreliable power conditions.
This is particularly important in areas prone to power fluctuations or outages.
Adhering to these preventive steps significantly reduces the risk of BIOS corruption.
Regular maintenance and awareness of the system’s needs ensure that your computer remains reliable and efficient, safeguarding against unexpected failures and extending its functional lifespan.

James Hill is a software support veteran, having led his own company for over 15 years. With a profound understanding of technology, he’s been a go-to problem solver for countless individuals and businesses. When he’s not immersed in the digital world, James finds his peace exploring the depths of the ocean through scuba diving and casting his fishing line at a nearby pier during tranquil weekend mornings.