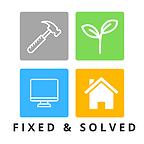Having a slow computer can be frustrating, whether you need it for work or leisure activities.
In this article, we will explore the common causes of a slow computer and provide practical solutions to improve its performance.
We will delve into issues such as software and hardware limitations, system resource utilization, and the impact of background processes.
By following these tips and tricks, you can optimize your computer and enhance its speed and efficiency.
|
Key Topics
Key Takeaways |
|
|
|
|
|
Task Manager: Your Window into Computer’s Health Status
The Task Manager is a vital tool that provides valuable insights into the health of your computer. By accessing the Task Manager, you can monitor various performance metrics and gain a deeper understanding of your computer’s overall functionality. It offers real-time data on processor utilization, memory usage, and network data, allowing you to identify resource-intensive applications and processes.
With the Task Manager, you can effectively manage background processes and prioritize essential tasks. By analyzing the impact of running apps on system performance, you can make informed decisions to optimize your computer’s speed and efficiency. This powerful tool empowers you to monitor and control the resource utilization of your PC, ensuring smooth multitasking and preventing bottlenecks.
Acting as your window into your computer’s health, the Task Manager provides a comprehensive view of your system’s performance. By utilizing its features, you can proactively address any issues and make informed decisions to enhance your computer’s speed and overall functionality.
Task Manager Features |
Benefits |
| Processor Utilization | Identify resource-intensive programs and optimize CPU usage. |
| Memory Usage | Monitor and manage RAM usage to prevent memory-related slowdowns. |
| Network Data | Analyze network usage to identify bandwidth-hungry apps and processes. |
| App Monitoring | Track the performance of individual applications and prioritize tasks. |
| Background Processes | Manage and control background processes to optimize system resources. |
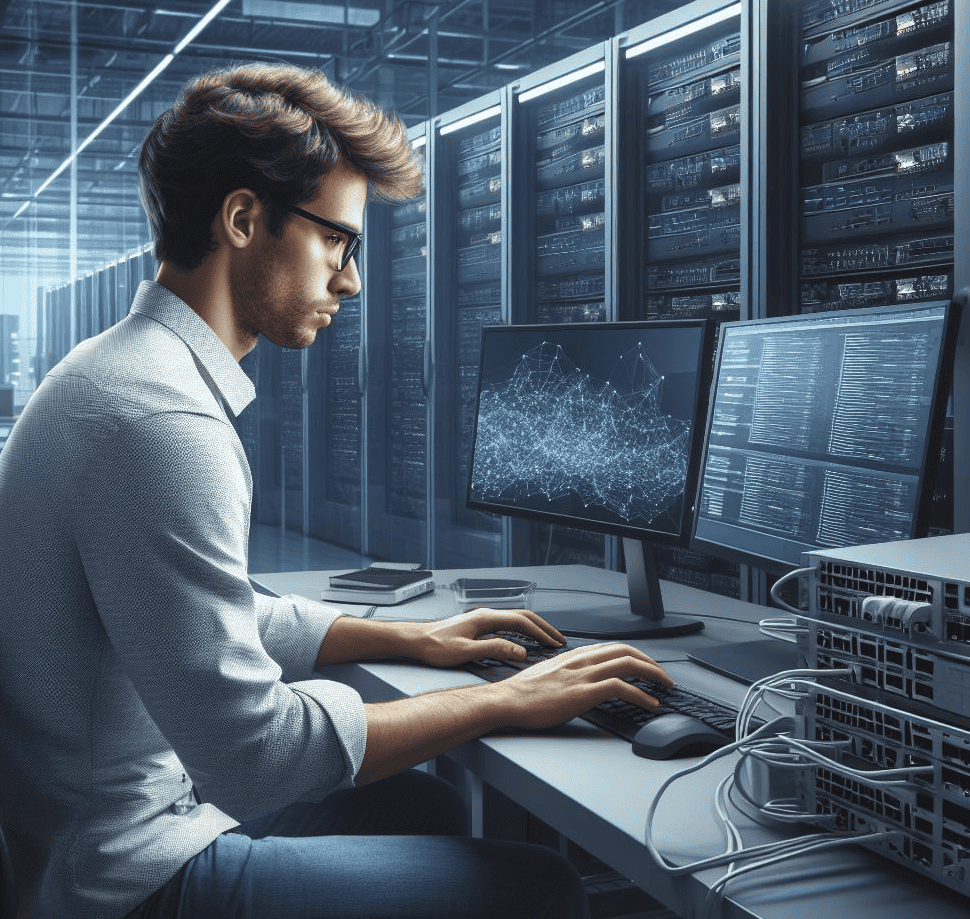
By harnessing the power of the Task Manager, you can effectively monitor and optimize your PC’s performance. From analyzing processor utilization to managing background processes, this tool offers a comprehensive view of your computer’s health. By making informed decisions based on the data provided, you can enhance your PC’s speed and efficiency, ensuring a smooth and productive computing experience.
Common Causes of Slow PC Performance
Having a slow computer can be frustrating, but understanding the common causes can help you address them effectively. Here are three main factors that contribute to slow PC performance:
1. Antivirus Scans
While antivirus software is essential for protecting your computer, frequent and intensive scans can consume system resources and slow down your PC. To optimize performance, consider adjusting the schedule of antivirus scans to occur during periods of minimal computer usage, such as overnight. This way, you can ensure that your computer remains protected without compromising its speed.
2. Startup Apps
When you log in to your computer, certain applications may automatically launch in the background. These startup apps can contribute to a slow computer startup and overall performance. To improve speed, review the list of startup programs and disable any unnecessary ones. This will prevent them from running in the background and using valuable system resources, allowing your PC to boot up faster and operate more efficiently.
3. Web Browser Resource Usage
Web browsers with multiple open tabs and extensions can consume significant memory and processing power, leading to a sluggish computer. To optimize performance, regularly monitor and manage your browser’s resource usage. Close unnecessary tabs and disable or remove any extensions that you no longer need. This will free up system resources and improve your browsing experience.
By addressing these common causes of slow PC performance, you can optimize your computer’s speed and efficiency, ensuring a smoother and more productive computing experience.
Defragmentation for Improved Performance
One of the common causes of a slow computer is disk fragmentation. Over time, as you save, modify, and delete files, the data on your hard drive can become scattered or fragmented. This fragmentation can cause your computer to take longer to retrieve and process data, resulting in slower performance. However, you can improve your computer’s speed and efficiency by performing regular disk defragmentation.
Defragmentation is a process that rearranges the fragmented data on your hard drive, bringing related data closer together. By organizing the data in a more contiguous manner, your computer can access and process files more efficiently, leading to faster performance. It’s important to note that not all hard drives require defragmentation, especially if they are solid-state drives (SSDs), as fragmentation does not significantly impact their performance.
To check if your hard drive needs defragmentation, you can use the built-in Disk Defragmenter tool in Windows. This tool analyzes your hard drive and provides a visual representation of the level of fragmentation. If the fragmentation level is high, it is recommended to initiate the defragmentation process. However, before defragmenting, ensure that your hard drive has sufficient free space and is in good health.
By reducing disk fragmentation through regular defragmentation, you can optimize data access and enhance the speed of your computer. Remember to perform this maintenance task periodically to keep your computer running smoothly.
Addressing Hardware Limitations

If you have an outdated computer, you may be experiencing performance issues that can greatly impact your productivity. Upgrading your hardware is a viable solution to address these limitations and enhance your computer’s speed and efficiency.
Storage Drive Upgrade
One of the main hardware components that can affect your computer’s performance is the storage drive. Traditional hard disk drives (HDDs) are slower compared to solid-state drives (SSDs). By upgrading your storage drive to an SSD, you can significantly improve data access speeds and reduce loading times for applications and files.
RAM Upgrade
Insufficient RAM can also contribute to a slow computer. When your computer runs out of available RAM, it relies on the slower hard drive for virtual memory, which can lead to performance issues. By increasing the amount of RAM in your computer, you can enhance its capacity to handle multiple tasks simultaneously and improve overall speed.

| Outdated Hardware | Storage Drive Upgrade | RAM Upgrade |
|---|---|---|
| Older processor and graphics card | Replace HDD with SSD for faster data access | Increase RAM capacity for better multitasking |
| Insufficient storage space | Improve application and file loading times | Enhance overall system performance |
By addressing hardware limitations through storage drive and RAM upgrades, you can breathe new life into your computer and experience faster speeds and smoother performance. These upgrades effectively optimize your computer’s resources and allow it to handle modern applications and tasks more efficiently.
Optimizing PC Storage and Resources
Windows 11
To further enhance your computer’s performance, you can fine-tune specific Windows 11 settings. By tailoring these settings, you can optimize resource utilization and boost the speed of your Windows 11 device.
“Modifying animations, adjusting themes, and configuring other Windows 11-specific settings can have a significant impact on your computer’s performance.”
Animations and visual effects can consume valuable system resources, so reducing them can free up processing power. To achieve this in Windows 11, navigate to the “System” section in the settings and select “Advanced system settings.” Under the “Performance” tab, choose the option for “Customize” or manually deselect specific visual effects that are unnecessary.
Similarly, changing your themes to a simpler and more streamlined design can also contribute to improved performance. Windows 11 offers a range of themes to choose from, and opting for a lightweight and minimalist theme can reduce the strain on your system’s resources.
Windows 11-specific settings
Windows 11 introduces a range of settings tailored to optimize your computer’s performance. These settings encompass power management, background app control, and virtual memory configuration, all designed to enhance your Windows 11 experience.
Power management settings allow you to fine-tune performance and energy efficiency based on your requirements. Access these settings by navigating to the “System” section in Windows 11 settings and selecting “Power & sleep.” You can optimize your computer’s performance by selecting the power mode as “Balanced” or “High performance.”
Background app management gives you the power to dictate which apps can operate in the background, thus regulating their impact on system resources. To manage these settings, explore the “Privacy” section within Windows 11 settings and choose “Background apps.” Here, you can easily deactivate apps that you don’t want running in the background.
Virtual memory allocation plays a crucial role in determining how much space is set aside on your hard drive to function as additional memory when your physical RAM reaches its limit. While Windows 11 automatically handles this allocation, you can further tweak it for optimal performance. To do so, navigate to the “System” section in Windows 11 settings, select “Advanced system settings,” and click on the “Performance” tab. Then, proceed to the “Advanced” tab and select the “Change” button in the “Virtual memory” section to configure these settings.
By optimizing these settings, you can maximize your computer’s speed and efficiency, allowing for a smoother and more enjoyable computing experience.
Tips for Improving PC Speed
If you’re tired of dealing with a slow computer, there are several simple tips and tricks you can follow to improve its speed and performance. By implementing these strategies, you can optimize your PC and enjoy a smoother computing experience.
Close Running Apps
One of the easiest ways to free up system resources and improve your PC’s speed is to close running apps that you’re not actively using. This includes both visible applications and background processes. By closing unnecessary programs, you can reduce the strain on your computer’s memory and CPU, allowing it to devote more power to the tasks at hand.
Pause OneDrive Syncing
If you’re using Microsoft OneDrive for file storage and synchronization, pausing the syncing process can help improve your PC’s performance. OneDrive uses system resources to continuously sync files in the background, which can slow down other operations on your computer. By temporarily pausing syncing, you can free up valuable disk space and processing power, resulting in a faster and more responsive PC.
Check Storage Space
Insufficient storage space on your hard drive can also contribute to a slow computer. When your disk is almost full, it can affect the performance of your PC. Make sure to regularly check the available storage space on your computer and delete unnecessary files or transfer them to an external storage device. By maintaining adequate free space on your hard drive, you can ensure optimal functionality and prevent performance degradation.
Regularly Turn Off Your Computer
Lastly, a simple yet effective tip for improving PC speed is to regularly turn off your computer. When your computer is left on for extended periods, it can accumulate temporary files, background processes, and other system clutter that can slow it down. By shutting down your computer and restarting it regularly, you give it a chance to clear out memory and start fresh. This can help improve overall performance and resolve any temporary issues that may be affecting its speed.
By following these tips and incorporating them into your regular computer maintenance routine, you can optimize your PC’s speed and enjoy a faster and more efficient computing experience.
Enhancing PC Performance with SSDs and More RAM
Upgrading your computer’s storage drive to a solid-state drive (SSD) can be a game-changer when it comes to enhancing performance. Unlike traditional hard disk drives (HDDs), SSDs use flash memory, allowing for faster data access and transfer speeds. This means that applications and files load quicker, resulting in a snappier and more responsive computing experience. Additionally, SSDs are less susceptible to mechanical failures, making them a reliable choice for storing your important data.
Another effective way to boost your PC’s performance is by upgrading your RAM. Random access memory (RAM) plays a crucial role in short-term storage and data processing. By increasing the amount of RAM in your system, you provide your computer with more space to handle multiple tasks simultaneously. This can lead to smoother multitasking, improved overall speed, and reduced lag when running resource-intensive applications.
When it comes to speeding up your PC, upgrading your memory is essential. However, it’s important to ensure compatibility with your computer’s motherboard and operating system before making any changes. Consult your computer’s manufacturer or refer to the system specifications to determine the suitable type and capacity of RAM for your PC.
By upgrading your storage drive to an SSD and increasing your RAM capacity, you can significantly enhance your PC’s performance. These hardware upgrades, combined with software optimizations and regular maintenance, can help unlock the full potential of your computer, providing you with a faster, more efficient, and more enjoyable computing experience.
Final Note
A slow computer can be frustrating, but understanding the underlying causes and implementing the right solutions can optimize your PC’s performance. By analyzing your computer’s performance and managing system resources effectively, you can identify and address issues that may be slowing it down. Additionally, optimizing hardware functionality through upgrades to storage and memory can significantly enhance speed and efficiency.
Computer optimization techniques such as task management, addressing common issues like antivirus scans and startup programs, and customizing Windows 10 settings can also contribute to a smoother computing experience. By following these steps, you can improve your computer’s overall performance and ensure it runs efficiently for your work and leisure activities.
Upgrading your storage drive to a solid-state drive (SSD) and increasing your RAM capacity are effective ways to enhance PC performance. An SSD provides faster data access and quicker loading times, while more RAM enables your computer to handle multiple tasks simultaneously. By considering these upgrades, you can further optimize your computer’s speed and enjoy a faster and more efficient computing experience.
Take control of your computer’s performance by implementing these computer optimization techniques and upgrading your hardware as necessary. By doing so, you can say goodbye to a sluggish PC and hello to a smooth and speedy computing experience!
FAQ
Why is my computer running slow?
A slow computer can be caused by various factors, including software limitations, hardware limitations, and system resource utilization. By identifying and addressing these issues, you can improve your computer’s speed and performance.
How can I monitor my computer’s health?
You can use Task Manager, a powerful tool that provides insights into your computer’s health. It allows you to monitor processor utilization, memory usage, and network data of your apps and processes. Task Manager helps you identify resource-intensive programs and analyze their impact on performance.
What are some common causes of slow PC performance?
Antivirus scans running in the background, startup apps, and web browsers with multiple open tabs and extensions can all contribute to a sluggish computer. Managing the schedule of antivirus scans, disabling unnecessary startup programs, and monitoring browser resources can help improve performance.
How can defragmentation improve my computer’s performance?
Over time, disk fragmentation can occur, causing the system to take longer to retrieve and process data. Defragmenting your hard drive brings related data together, resulting in improved performance and faster data access.
Can upgrading hardware enhance my computer’s speed?
Yes, upgrading your storage drive to a solid-state drive (SSD) can significantly boost your computer’s performance. SSDs offer faster data access and reduced loading times. Additionally, increasing the amount of RAM in your computer improves its ability to handle multiple tasks simultaneously.
How can I optimize my computer’s storage and resources?
By making adjustments to relevant Windows 10 settings, such as reducing animations and changing themes, you can streamline resource utilization and enhance your computer’s speed. Taking screenshots on Windows 10 can also be useful for troubleshooting.
What are some tips for improving PC speed?
Closing running apps when you’re done with them, pausing OneDrive syncing, regularly checking your available storage space and hard drive health, and turning off your computer regularly can all help improve its overall performance.
How can I enhance my PC performance with SSDs and more RAM?
Upgrading your storage drive to an SSD can provide faster data access and reduced loading times. Increasing your computer’s RAM capacity improves its ability to handle multiple tasks simultaneously and provides quick access to frequently used data.

James Hill is a software support veteran, having led his own company for over 15 years. With a profound understanding of technology, he’s been a go-to problem solver for countless individuals and businesses. When he’s not immersed in the digital world, James finds his peace exploring the depths of the ocean through scuba diving and casting his fishing line at a nearby pier during tranquil weekend mornings.