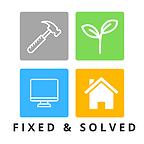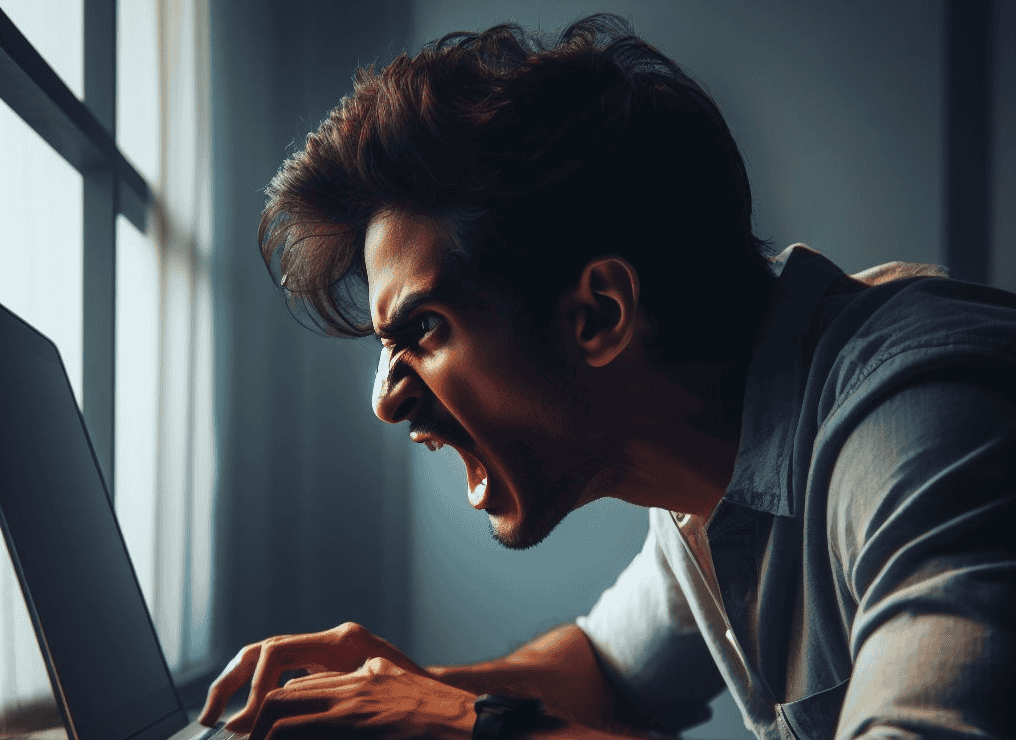Regular maintenance like cleaning up files and optimizing settings can help speed it up. Also, make sure to scan for malware and keep your software updated to maintain a healthy computer.
Is your computer lagging, running slow, and making you wait?
If so, you are definitely not alone, my friend!
Having a slow computer can be frustrating and of course, it will hinder productivity. 📉
But before you consider buying a new one, there are several things you should try first.
As a computing hardware nerd with ten years of experience, let me share some tested and proven methods for troubleshooting a slow computer with you.
5 Common Causes of a Slow Computer
Before we can start fixing our slow PC, we need to identify the common causes of a slow computer.
Below are some usual suspects:
I have always manage to speed up a slow computer once the above listed issues are resolved. 💪🏼
Check for Hardware Issues
One of the first steps in troubleshooting a slow computer is to always check for any hardware issues.
Even if your computer is relatively new, hardware problems can still occur and impact performance.
Here are some simple steps to check for hardware issues:
Hard Drive Health Inspection
Your hard drive is where all of your data is stored, so it’s essential to make sure it is functioning correctly.
You can check your hard drive’s health by using a diagnostic tool, such as CrystalDiskInfo [Windows OS only].
If you are using MacOS, just do a simple search online and you will be able to get a few decently good ones.
The tool will display information about your hard drive’s temperature, performance, and any potential issues that need attention.
Tip: |
If your hard drive is approaching full capacity, it will slow down your computer. Consider upgrading to a larger hard drive or transferring files to an external hard drive to free up space. |
|---|
Ensure Proper Airflow
If your computer’s internal components are overheating, it can cause your system to slow down.
Make sure that your computer has proper airflow by checking that all fans and vents are clean and clear of any debris.
You can also use a program, such as SpeedFan, to monitor your system’s temperature and adjust fan speeds accordingly.
Check for Faulty RAM Modules
Your computer’s RAM (Random Access Memory) allows your system to run multiple applications simultaneously.
If your RAM is faulty, it can cause your computer to slow down or even crash.
You can check for faulty RAM by using a diagnostic tool, such as MemTest86. The tool will help identify any errors in your system’s RAM and recommend solutions to fix them.
By checking for hardware issues, you can ensure that your computer’s performance is not being impacted by any underlying problems.
If you’ve checked for hardware issues and are still experiencing slow performance, it may be time to explore other troubleshooting methods.
Optimize Startup Programs

One common cause of a slow computer is the number of programs that automatically launch at startup.
These programs can significantly impact your computer’s boot time and overall performance.
By optimizing your startup programs, you can reduce the time it takes for your computer to start up and free up resources for other tasks.
To optimize your startup programs:
Step |
Instructions |
|---|---|
| Identify unnecessary programs | Open your task manager and go to the startup tab. Review the list of programs set to launch at startup. Note any unnecessary ones that you don’t need immediately. |
| Disable unnecessary programs | Right-click on the unnecessary program in the task manager and select “disable.” Alternatively, adjust the program’s settings to prevent it from launching at startup. Be cautious not to disable essential programs. |
| Consider a startup manager | If you have numerous startup programs, consider using a third-party startup manager. These tools can assist in managing startup programs efficiently and suggest which ones to disable. |
By optimizing your startup programs, you can reduce the amount of time it takes for your computer to start up and improve its overall performance.
Clean Up Disk Space
A cluttered hard drive can significantly slow down your computer.
When your hard drive is almost full, your PC has to work harder to find the files it needs, causing increased load times and slower performance.
By cleaning up unnecessary files, removing temporary files, and freeing up disk space, you can improve your computer’s overall performance and speed.
Follow these simple steps to clean up your computer’s hard drive:
Step |
Instructions |
|---|---|
| Uninstall unused programs | Access the Control Panel, then select “Uninstall a program.” Review the list of installed programs and uninstall those not in use. |
| Delete temporary files | Press Windows Key + R, type in “temp,” and press Enter. Select all files in the temporary folder and delete them. |
| Clear your Recycle Bin | Right-click on the Recycle Bin icon on your desktop and choose “Empty Recycle Bin” to permanently delete its contents. |
| Remove old or large files | Utilize the search function to find and delete unnecessary or large files. Alternatively, use a third-party disk cleaner tool. |
| Turn on Storage Sense | In Windows 10, navigate to Settings > System > Storage and toggle on Storage Sense. This feature automatically manages storage. |
By regularly cleaning up your computer’s hard drive, you can help maintain its performance and speed, ensuring that it runs smoothly and efficiently.
Update Software and Drivers
Outdated software and drivers can cause compatibility issues and slow down your computer’s performance.
It’s important to regularly check for updates to ensure your system is running smoothly.
Here’s how:
- For your operating system, go to the settings menu and check for updates. If any are available, download and install them.
- For software applications, open the program and go to the “Help” or “About” section. Look for an option to check for updates and install them if available.
- For device drivers, go to the manufacturer’s website and search for the latest driver for your specific device. Download and install it.
By keeping your software and drivers up to date, you can ensure that your computer runs smoothly and efficiently.
Performing a Malware Scan

Malware can significantly slow down your computer and put your data at risk.
To ensure the safety and smooth operation of your system, it’s important to perform regular malware scans.
The process involves downloading and installing reputable antivirus software and initiating a thorough scan of your system. Most antivirus software will automatically detect and remove any detected threats.
Note: It’s important to keep your antivirus software up to date to ensure that it can detect and protect against the latest threats.
When performing a malware scan, it’s recommended to close any open programs to avoid any interference with the scan.
Also, you should disconnect your computer from the internet to prevent any further infection or data loss.
Malware scans can take some time, depending on the size of your hard drive and the number of files on your system.
It’s important to be patient and allow the scan to complete fully.
After the scan is completed, review the results to see if any threats were detected.
If so, follow the antivirus software’s instructions to remove them.
If no threats were detected, you can rest assured that your system is safe and secure.
Optimize System Settings
Optimizing your system settings can improve your computer’s performance and enhance its efficiency.
Here are some settings you can adjust:
- Adjust power settings: Power settings can impact how your computer performs. I recommend selecting the “High Performance” power plan to ensure optimal performance.
- Manage virtual memory: Your computer uses virtual memory to compensate for a lack of physical memory. You can improve performance by increasing virtual memory or by adding more RAM to your system.
- Disable visual effects: Disabling certain visual effects, such as animations and transparency, can improve your computer’s performance.
By making these adjustments, you can maximize your computer’s capabilities and enjoy a faster, smoother experience.
To Sum Up…
Overall, troubleshooting a slow computer can seem like a daunting task, but it doesn’t have to be. By understanding the common causes of poor performance and following the steps outlined in this guide, you can take control of your computer’s speed and efficiency.
Remember to regularly maintain your system by cleaning up disk space, optimizing startup programs, checking for hardware issues, updating software and drivers, performing malware scans, and adjusting system settings.
With these steps, you’ll be able to enjoy a faster, more responsive PC experience.
Don’t let a slow computer hold you back any longer.

Richard Carter is an IT expert with a plethora of certifications, including Microsoft and Cisco. He excels in fixing network, server equipment, and operating system issues. In his spare time, Richard shares his expertise on his YouTube channel, where he simplifies IT challenges, helping viewers troubleshoot macOS and Windows problems.