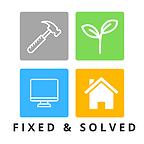If you’re a Macbook user like me, you may have experienced the Grey Screen at Startup, where your computer shows a blank grey screen instead of the familiar Apple logo upon startup. Yes, this happens to all types of Apple devices that run MacOS, particularly MacBooks I notice. 🙁
This problem can be caused by several factors, such as corrupted system files, outdated software, incompatible hardware peripherals, or damaged hardware components. This article provides detailed information on understanding and troubleshooting the Grey Screen at Startup, including common and advanced solutions, and when to seek professional help.
By following the troubleshooting steps provided, you may be able to resolve the issue and get your Mac up and running again.
Understanding the Grey Screen at Startup
Grey screens at startup on computers or laptops running MacOS can be caused by several factors, including software and hardware issues.
Some of the possible causes include corrupted system files, incompatible hardware peripherals, outdated software, and damaged hardware components. The symptoms of the issue may vary, but the most common ones include a blank grey screen with no Apple logo, a spinning wheel, and a frozen system.
Whenever the grey screen occurs, your Mac may not start up as usual, and you may be unable to access your files or applications. In some cases, you may hear a chime, but the system will not progress beyond the grey screen. This problem can be frustrating, but it can be resolved by applying the right troubleshooting methods.
From experience, I notice that by recognizing the possible causes, symptoms, and what happens whenever the grey screen occurs, you can troubleshoot the issue and get your Mac up and running again.
Grey Screen at Startup – 5 Common Troubleshooting Solutions
There are several common solutions that you can apply to resolve this issue and get your Mac up and running again.
One of the first things to do when you encounter a grey screen during bootup is to check the hardware peripherals connected to your Mac. Disconnect all peripherals and try starting up your Mac again. If the problem persists, try resetting the NVRAM and PRAM. This will clear any stored settings that may be causing the issue.
Safe Mode Booting is another solution that can help you troubleshoot the grey screen at startup. This mode loads only the essential system files, which can help isolate the issue. Similarly, booting in Single-User Mode can help you diagnose and repair any system files that may be causing the problem.
If none of the above solutions work, you can try verifying and repairing the hard drive. This can be done using the Disk Utility app in Recovery Mode. In some cases, the issue may be related to the operating system, and booting from an External Drive or reinstalling MacOS may be necessary.
By applying these common solutions, you should be able to effectively fix the grey screen issue and get your Mac up and running again. However, if the problem persists, it may be time to seek professional help to diagnose and repair any hardware issues.
A Couple More Advanced Grey Screen Troubleshooting
If the grey screen during bootup problem persists, there are some advanced solutions that you can try. These solutions may require a bit more technical knowledge, but they can be effective in resolving the issue.
One of the advanced solutions to try is resetting the System Management Controller (SMC). This can help resolve any issues related to power management, fans, and other hardware components. The process of resetting the SMC varies depending on the type of Mac you have, so be sure to check Apple’s website for specific instructions.
Another advanced solution to try is checking for software updates and installing them. Outdated software can sometimes cause issues with startup, and updating to the latest version of MacOS can help resolve the problem.
If you have any third-party peripherals connected to your Mac, try removing them and see if the problem persists. Sometimes, incompatible peripherals can cause issues with startup.
Reinstalling MacOS from Recovery Mode is another advanced solution that can help resolve the Grey Screen at Startup. This process involves erasing the hard drive and installing a fresh copy of MacOS.
Lastly, using Terminal Commands can help you diagnose and fix any system-related issues that may be causing the problem. Be sure to research specific commands that may be relevant to your situation.
When to Seek Professional Help
While it is possible to troubleshoot and fix the grey screen at startup issue on your own, there may come a time when seeking professional help is necessary.
If you have exhausted all troubleshooting methods and the issue persists, it may be time to bring your MacBook to an authorized service provider or Apple support center. Additionally, if you suspect that the issue is due to hardware damage, it is best to leave the repairs to a professional.
When seeking professional help, it is important to understand what to expect. You can expect to pay for the repairs and any necessary parts. The service provider may also need to keep your MacBook for a few days to diagnose and fix the issue.
It is important to choose a reputable and authorized service provider to ensure that your MacBook is in good hands. Authorized service providers have access to genuine Apple parts and are trained to diagnose and repair Apple products.
In conclusion, seeking professional help should be a last resort after exhausting all troubleshooting methods. However, if hardware damage is suspected or the issue persists, it may be necessary to bring your MacBook to an authorized service provider.
Prevention is Better Than Cure
As a seasoned Macbook user, I know firsthand the frustration of encountering the Grey Screen at Startup issue. However, I’ve also learned that prevention is better than cure when it comes to Macbook issues.
Below are some of my personal tips on how to prevent Screen at Startup issues.
One of the best ways to avoid this issue is to practice good computer habits, such as shutting down your computer properly instead of abruptly turning it off. Additionally, it’s essential to avoid downloading and installing unverified third-party software, as it could potentially cause conflicts with your system files.
Regular maintenance routines such as clearing out cache and temporary files, running disk utility to verify and repair your disk, and performing a malware scan can help to prevent issues that may lead to the Grey Screen at Startup.
Another important prevention measure is to ensure that your software is up to date. This means keeping your MacOS, as well as your applications, up to date. Outdated software can cause conflicts with newer software updates and result in system instability.
In summary, taking preventative measures such as practicing good computer habits, performing regular maintenance routines, and keeping your software up to date can help prevent the Grey Screen at Startup issue from happening in the first place. Remember, prevention is always better than having to troubleshoot and fix an issue after it has occurred.
Some Helpful FAQs
What causes the MacBook Grey Screen at Startup?
The MacBook Grey Screen at Startup can be caused by a variety of issues, including hardware failure, software issues, faulty peripherals, or incorrect startup settings.
How can I prevent the MacBook Grey Screen at Startup?
To prevent the MacBook’s Grey Screen at Startup, you can take steps such as keeping your MacBook updated with the latest software, avoiding third-party peripherals, running regular system maintenance, and performing backups of important data.
Can a virus cause the MacBook Grey Screen at Startup?
Yes, a virus or other malware can cause the MacBook grey screen issue by infecting your system files and disrupting the normal startup process.
Will reinstalling macOS fix the MacBook Grey Screen at Startup?
Reinstalling macOS can fix the MacBook Grey Screen at Startup in some cases, but it is not a guaranteed solution. Before attempting to reinstall macOS, be sure to back up your important data and try other troubleshooting methods first.
What is PRAM/NVRAM, and how does it relate to the MacBook Grey Screen at Startup?
PRAM/NVRAM is a small amount of memory that stores information about your MacBook’s startup settings, such as the startup disk, speaker volume, and display resolution. If this information becomes corrupted, it can cause issues such as the MacBook Grey Screen at Startup. Resetting the PRAM/NVRAM can sometimes resolve this issue.
How do I know if my MacBook has a hardware issue causing the grey screen?
You can run Apple Diagnostics or Apple Hardware Test to check for any hardware problems.
Can a dead battery cause a grey screen on startup?
Yes, a dead or malfunctioning battery can prevent your MacBook from starting up properly and result in a grey screen.

James Hill is a software support veteran, having led his own company for over 15 years. With a profound understanding of technology, he’s been a go-to problem solver for countless individuals and businesses. When he’s not immersed in the digital world, James finds his peace exploring the depths of the ocean through scuba diving and casting his fishing line at a nearby pier during tranquil weekend mornings.