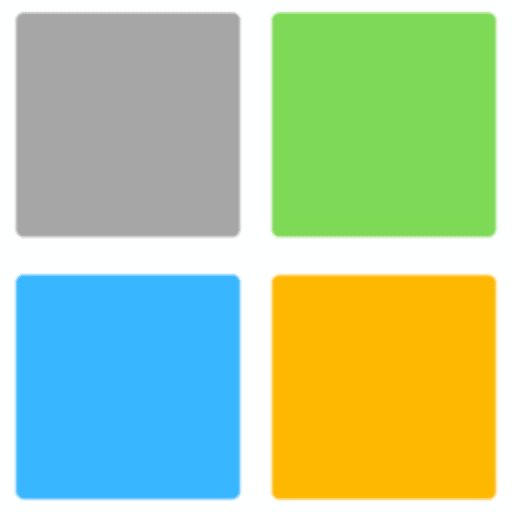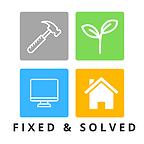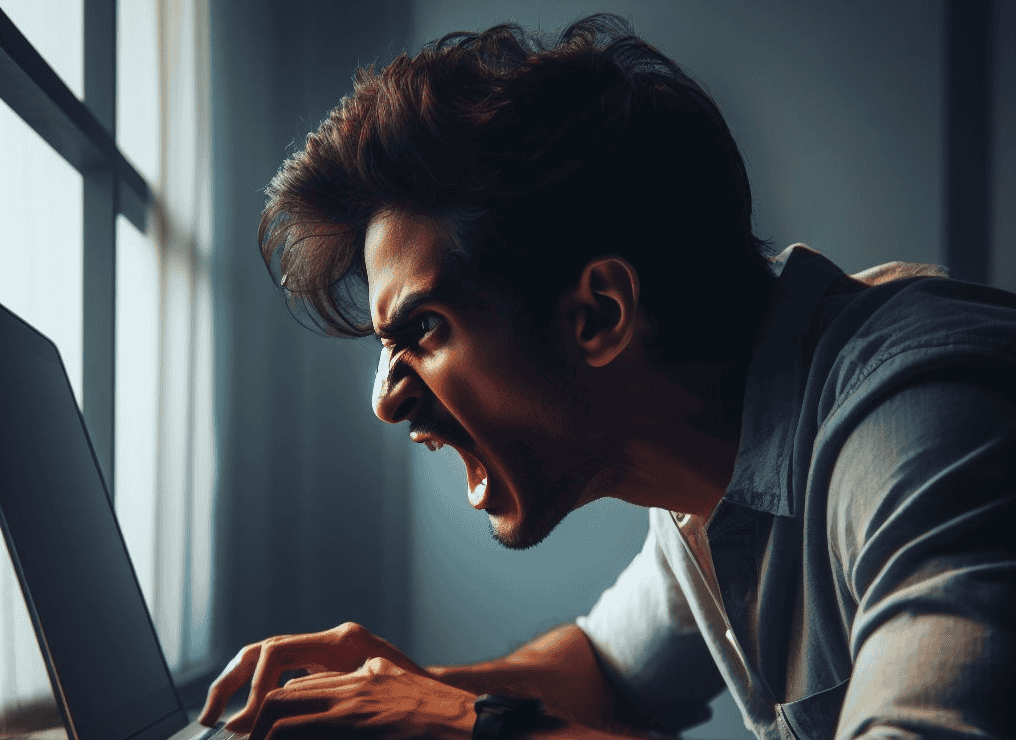If the fan noise in your computer is getting louder, you are not alone.
Mine too.
Let’s diagnose the problem and find a solution. This quick guide will provide you with step-by-step instructions on how to fix a noisy computer fan.
From troubleshooting to DIY repairs, you’ll learn everything you need to know to get your PC running quietly and efficiently.
In a Nutshell
- Learn how to troubleshoot and diagnose the cause of a noisy computer fan.
- Discover software-related issues that can contribute to fan noise and how to address them.
- Monitor your computer’s temperature to determine if overheating is causing the fan noise.
- Ensure proper airflow by keeping your computer’s vents clear and using appropriate placement.
- Explore fan control options in your computer’s BIOS or through software to adjust fan speed.
Check What Software Is Running
When dealing with a noisy computer fan, it’s always good to start checking the applications that run on your computer.
Excessive CPU usage from certain programs can strain your computer’s resources, causing increased fan noise. To help pinpoint the software, you can use the Task Manager on Windows or the Activity Monitor on macOS.
Check for programs with high CPU usage in the Task Manager or Activity Monitor. These might be background processes or even malware stealthily running on your computer. By closing these programs, you can reduce the CPU load, which helps spin down the fan noise.
Note
Remember to exercise caution when closing programs you are not familiar with. Some of them may be essential for your computer’s operation. If you suspect malware or other security issues, consider running a comprehensive antivirus scan to detect and remove any threats.
Table: Software Running on Your Computer
By analyzing the software running on your computer and taking appropriate action, such as closing unnecessary programs or addressing malware, you can help reduce the strain on your CPU and potentially minimize fan noise.
| Program Name | CPU Usage |
|---|---|
| Chrome | 25% |
| Photoshop | 15% |
| Discord | 10% |
| Malware.exe | 80% |
Monitor Your Computer’s Temperature
If your computer fan only kicks into high gear when performing intensive tasks like gaming or video editing, it’s likely working as intended.
However, you can still take steps to reduce the noise. Download a program like Core Temp for Windows or Fanny for Mac to monitor your CPU temperature.
This will help you determine if the fan noise is due to overheating or something malicious going on.
Monitoring your computer’s temperature is important for preventing damage caused by overheating.
Excessive heat can not only impact the performance of your PC but also lead to long-term hardware damage. You can identify and address potential overheating issues by checking CPU temperature.
During intensive tasks, it’s natural for your CPU to generate more heat, which in turn causes the fan to work harder.
However, if you notice that the fan noise is excessively loud or if the temperatures are reaching dangerous levels, it is critical that you shut down the computer immediately for further investigation.
Check for dust buildup in the cooling system, ensure proper airflow, and consider additional cooling solutions if necessary.
Table: CPU Temperature Monitoring Software
| Software | Operating System | Features |
|---|---|---|
| Core Temp | Windows | – Real-time temperature monitoring – Individual core temperature display – System tray icon with temperature information |
| Fanny Widget | Mac | – Temperature display in the menu bar – Fan speed control – Custom temperature threshold notifications |
You can gain valuable insights into your computer’s thermal performance by using dedicated CPU temperature monitoring software.
These programs provide real-time temperature readings, allowing you to monitor the heat generated by your CPU and make informed decisions regarding fan speed control and cooling solutions.
Give Your PC Room to Breathe
Proper airflow is essential for keeping your computer cool and preventing excessive fan noise.
Avoid placing your computer on plush surfaces like beds or sofas that can block the vents and obstruct airflow. Instead, opt for a sturdy desk or table for better ventilation.
If you’re using a laptop, consider investing in a laptop lap desk that provides a stable surface and improves airflow.
For desktop computers, it’s crucial to avoid covering the computer or placing it in enclosed spaces such as cabinets or cubbyholes.
These actions can restrict the airflow, causing the fan to work harder and produce more noise.
Give your desktop PC enough space to breathe by keeping it in an open area with ample ventilation. This simple adjustment can significantly improve airflow and help reduce fan noise.
“Proper airflow is crucial for keeping your computer cool and preventing excessive fan noise.”
Optimizing Airflow:
- Place your computer on a stable desk or table.
- Avoid placing your computer on plush surfaces that block vents.
- Invest in a laptop lap desk for better airflow with laptops.
- Keep your desktop PC in an open area with good ventilation.
- Avoid covering your computer or placing it in enclosed spaces.
By optimizing airflow and providing your computer with enough space to breathe, you can promote better cooling and reduce the noise generated by the fan.
Proper ventilation is key to maintaining a quiet and efficient computer system.
Set Up Fan Control
If your computer’s fans are constantly running at maximum speed, you can set up fan control to adjust their speed to reduce the noise level. This can be done through your motherboard’s BIOS settings or specialized software.
Using BIOS Settings for Fan Control
If your fans are connected to the motherboard, you can access the BIOS menu during startup and adjust the fan control settings.
Look for a section called “Hardware Monitoring” or “Fan Control” in your BIOS settings.
Here, you can set the fan speed profiles based on temperature thresholds. By configuring these settings, you can ensure that the fans only operate at high speeds when necessary, reducing overall noise levels.
Using Software for Fan Control
If your BIOS doesn’t offer fan control options, you can use software applications specifically designed for fan control.
One popular option is SpeedFan, which allows you to monitor and control fan speeds based on temperature readings from various sensors in your computer.
With SpeedFan, you can create custom fan speed profiles and adjust them according to your preferences. This software gives you more flexibility in fine-tuning your fan control settings.
Additionally, there are hardware accessories available, such as low-noise adapters or fan control knobs, that can further enhance your ability to adjust fan speed and reduce noise.
These accessories allow you to manually control fan speed or limit the maximum speed, resulting in a quieter operating environment for your computer.
By setting up fan control through BIOS settings or software applications, you can effectively manage your computer’s fan speed and reduce noise levels, providing a more peaceful working or gaming experience.
| Advantages of Setting Up Fan Control | Disadvantages of Setting Up Fan Control |
|---|---|
|
|
Clean Out the Dust
Dust accumulation is one of the most common causes of a noisy computer fan. Over time, dust can build up on the fan blades and obstruct the airflow, causing the fan to spin harder and produce more noise.
Although I hated doing this regularly cleaning out the dust 🌬️ from my computer did help improve ventilation and reduce fan noise.
You can use an air duster or an electric duster to clean your computer fans. Open up your desktop or laptop and carefully blow away the dust, be careful not to obstruct the fan blades.
Do this in a well-ventilated area to avoid inhaling the dust.
You can also consider using dust filters on intake fans to prevent future dust accumulation.
Cleaning out the dust from my computer fans has been tested and proven to reduce fan noise.
Keeping the fans clean and smooth airflow, your computer will have no choice but to run quietly and efficiently. 💪🏼
| Benefits of Cleaning Out the Dust: |
|---|
| Improved airflow |
| Reduced fan noise |
| Prevention of overheating |
| Extended lifespan of computer components |
Recommended Tools for Fan Cleaning:
- Air duster: An air duster is a canister of compressed air that can be used to blow away dust from hard-to-reach areas. It’s a convenient tool for cleaning computer fans.
- Electric duster: An electric duster is a handheld device that blows air with strong force. It can be more powerful than an air duster and is especially useful for larger fans.
Replace a Loud (or Failing) Fan Entirely
If none of the above solutions resolve the noisy fan issue, it may be time to replace the fan.
Don’t worry, fans are not expensive at all.
A loud or failing fan is a sign of a more serious problem. Consider replacing the fan with a new one, be sure to choose a quieter model.
Pay attention to CFM (airflow) and dBA (noise level) numbers when selecting a replacement fan.
Smaller fans tend to be noisier, so consider upgrading to a larger fan if possible. Proper fan replacement can significantly reduce fan noise.
To help guide your decision, below are some key factors I consider whenever I need to replace my computer fan:
- Noise Level: Look for fans specifically targeting low noise or silent operation. These fans are designed to minimize noise and provide a quieter computing experience.
- Airflow: Consider the fan’s CFM (Cubic Feet per Minute) rating. Higher CFM indicates better airflow, which can help cool your computer more effectively.
- Fan Size: Check the dimensions of your current fan and choose a replacement that matches or exceeds the size. Larger fans offer reduced noise by moving more air at lower speeds.
- Brand Reputation: Opt for fans from reputable brands known for their quality and reliability. Checking out a few customer reviews can provide insights into the fan’s performance and noise levels.
Once you’ve selected a suitable replacement fan, follow the manufacturer’s instructions for installation.
Ensure the fan is securely attached and connected to the appropriate power source.
After replacing the fan, monitor its performance to confirm that the noise issue has been resolved.
Remember, the goal is to achieve quieter operation without compromising cooling efficiency.
Optimizing Hardware Performance
When dealing with a noisy computer fan, it’s important to consider the optimization of your hardware performance.
You can minimize unnecessary fan noise and improve overall system efficiency by making a few adjustments and updates.
To start, be mindful of CPU-intensive tasks.
Running resource-intensive programs or processes puts unnecessary strain on your hardware, causing your fan to work harder and produce more noise.
Avoid running multiple demanding tasks simultaneously, especially if they’re not essential.
By optimizing your software usage and prioritizing CPU resources, you can reduce fan noise and create a quieter computing environment.
Another important aspect of hardware optimization is keeping your software and drivers up-to-date.
Outdated software and drivers can lead to inefficient system operations and unnecessary fan noise.
Regularly check for software updates from your operating system provider and ensure that your drivers, especially those for your video card, are updated. Updating your drivers can help improve system performance and reduce fan noise by enabling better hardware control.
| Tips for Optimizing Hardware Performance |
|---|
| Tip 1: Avoid running resource-intensive programs simultaneously. |
| Tip 2: Prioritize CPU resources for essential tasks. |
| Tip 3: Regularly check for software updates from your operating system provider. |
| Tip 4: Keep your drivers up to date, especially for your video card. |
Resolving fan noise issues in your computer requires a combination of troubleshooting, maintenance, and possible replacements. Follow the tips I outlined in this guide, you should be able to address the root causes of fan noise and restore quiet operation to your PC. 👍
FAQ
Why does my computer fan get noisy during intensive tasks?
When performing tasks like gaming or video editing, the fan will kick into high gear to cool down the system. However, you can still take steps to reduce the noise.
How can I ensure proper airflow for my computer?
Avoid placing your computer on plush surfaces that can block the vents. If using a laptop, consider using a lap desk to provide better airflow. For desktops, avoid covering the computer or placing it in enclosed spaces.
Further Reading:
- https://www.pcmag.com/how-to/fix-a-noisy-computer-fan
- https://superuser.com/questions/700659/my-computer-is-loud-how-do-i-tell-which-fan-is-the-issue