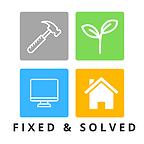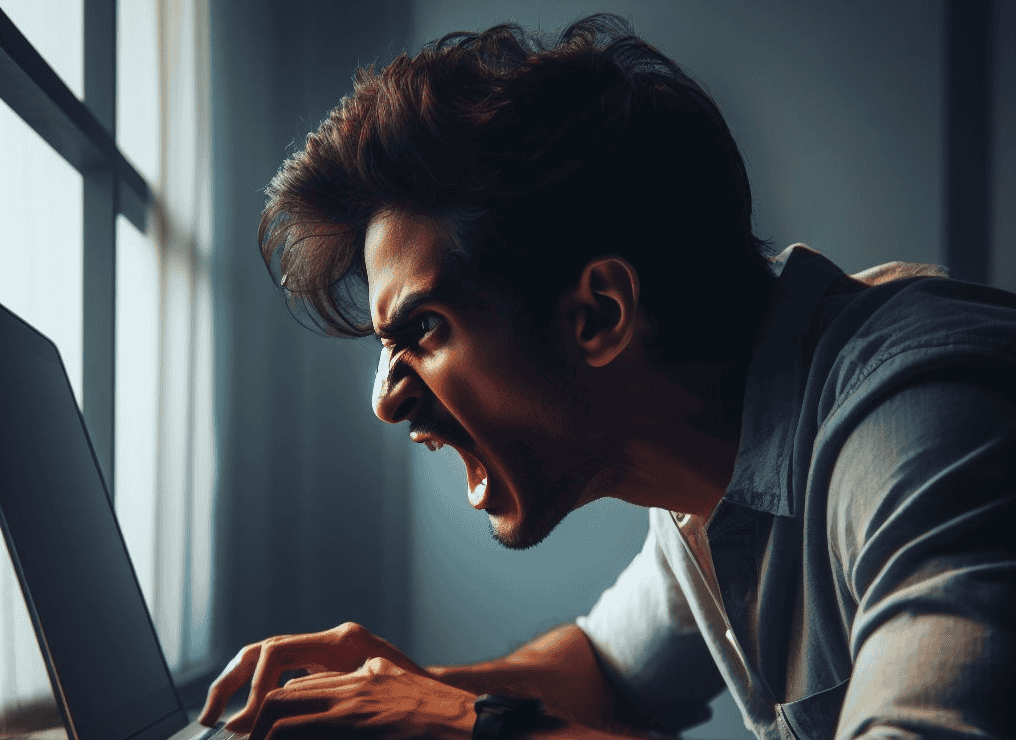As a computer owner, encountering a dead motherboard can be a frustrating experience. It’s a problem that can arise suddenly and without warning, leaving you unable to use your computer. However, there are steps you can take to fix a dead motherboard and get your computer up and running again.
As a computer owner, encountering a dead motherboard can be a frustrating experience. It’s a problem that can arise suddenly and without warning, leaving you unable to use your computer. However, there are steps you can take to fix a dead motherboard and get your computer up and running again.
Understanding motherboard failure is the first step towards fixing a dead motherboard. Motherboards can fail due to a variety of reasons, including power surges, overheating, and physical damage. It’s important to identify the cause of the failure so that you can take the appropriate steps to fix it.
In this article, I will provide you with a step-by-step guide on how to fix a dead motherboard, from preliminary checks to advanced troubleshooting.
Motherboard Failure: Common Causes
When a motherboard fails, it can be frustrating and costly to replace. Understanding the common causes of motherboard failure can help prevent it from happening and save you time and money.
Causes of Motherboard Failure
Understanding the potential causes of motherboard failure can help you diagnose issues more effectively. Here are ten common causes:
- Power Surges
- Sudden spikes in electricity can damage components on the motherboard.
- Overheating
- Inadequate cooling can lead to excessive heat, causing components to fail.
- Physical Damage
- Dropping or mishandling the motherboard can result in cracks or broken connections.
- Faulty Components
- Defective parts, such as capacitors or resistors, can lead to motherboard failure.
- Moisture Damage
- Exposure to humidity or liquid spills can cause short circuits.
- Incompatible Hardware
- Using components that are not compatible with the motherboard can lead to malfunctions.
- Corrosion
- Dust and oxidation can build up over time, affecting connections and performance.
- Improper Installation
- Incorrectly installing the motherboard or components can lead to failures.
- Electrical Short Circuits
- Loose screws or debris can create shorts that damage the motherboard.
- Aging Components
- Over time, components on the motherboard can wear out and fail due to prolonged use.
Understanding the common causes of motherboard failure can help prevent it from happening. To prevent power surges, use a surge protector or UPS.
To prevent overheating, make sure your computer’s fans are working properly and the airflow is not obstructed. To prevent physical damage, handle your computer with care and keep liquids away from it.
Preliminary Checks
Before attempting to fix a dead motherboard, there are a few preliminary checks that you should perform to ensure that the issue is actually with the motherboard and not something else. In this section, I will outline two important checks that you should perform.
Physical Inspection
The first thing that you should do is to visually inspect the motherboard for any signs of damage or defects. Look for any burn marks, bulging capacitors, or other physical damage. If you find any damage, then it is likely that the motherboard is dead and needs to be replaced.
You should also check that all of the components are properly seated and connected. Make sure that the RAM, CPU, and other components are firmly in place and that all cables and connectors are properly connected.
Power Supply Verification
The next check that you should perform is to verify that the power supply is working properly. A faulty power supply can cause the motherboard to appear dead, even if it is actually functioning properly. To verify that the power supply is working properly, you can use a multimeter to check the voltage of the power supply.
Alternatively, you can try using a different power supply to see if that resolves the issue.
If you have determined that the motherboard is indeed dead, then you can proceed with attempting to fix it. However, it is important to note that attempting to fix a dead motherboard can be difficult and should only be attempted by someone with experience in electronics repair.
Understanding the Symptoms
To save you time and effort, before diving into fixes, it helps to identify the symptoms indicating that your motherboard might be dead:
- No Power: The computer does not turn on at all.
- Power LED Issues: The power light doesn’t illuminate or blinks erratically.
- No POST (Power-On Self-Test): You hear no beep codes or see any display when powered on.
- Overheating Components: If certain chips feel excessively hot without reason.
Identifying the Problem
When faced with a dead motherboard, the first step is to identify the problem. There are a few ways to do this, including using diagnostic tools or observing error codes.
Using Diagnostic Tools
One way to identify the problem with a dead motherboard is to use diagnostic tools. There are several tools available that can help diagnose issues with a motherboard. Some of these tools include:
- Power supply tester: This tool can help determine if the power supply is working correctly.
- Multimeter: This tool can help test the voltage and current of various components on the motherboard.
- POST card: This tool can help diagnose issues with the BIOS and other components on the motherboard.
Using diagnostic tools can help pinpoint the issue with a dead motherboard, allowing for a more effective and efficient solution.
Observing Error Codes
Another way to identify the problem with a dead motherboard is to observe error codes. When a motherboard encounters an issue, it may display an error code on the screen or beep a certain number of times.
These error codes can help diagnose the issue with the motherboard.
It is important to consult the motherboard manual to understand the meaning of the error codes. Different motherboards may have different error codes, so it is crucial to understand the specific codes for the motherboard in question.
Identifying the problem with a dead motherboard is the first step in fixing the issue. Using diagnostic tools or observing error codes can help diagnose the issue and lead to a more effective solution.
Basic Troubleshooting
When facing a dead motherboard, the first step is to perform some basic troubleshooting to identify the root cause of the problem.
In this section, I will share two common methods for troubleshooting a dead motherboard: resetting the BIOS and testing with minimal components.
Resetting the BIOS
One of the most common causes of a dead motherboard is a corrupted or misconfigured BIOS. Therefore, resetting the BIOS can often restore the motherboard to a working state. To reset the BIOS, follow these steps:
- Turn off the computer and unplug the power cable.
- Locate the CMOS battery on the motherboard and remove it.
- Wait for at least 5 minutes to allow the residual power to drain from the motherboard.
- Reinsert the CMOS battery and plug in the power cable.
- Turn on the computer and check if the motherboard is working.
If resetting the BIOS does not solve the problem, try the next method.
Testing with Minimal Components
Another common cause of a dead motherboard is a faulty component, such as a RAM stick or a power supply unit. To identify the faulty component, you can perform a minimal component test.
Here are the steps to follow:
- Remove all components from the motherboard except for the CPU, one RAM stick, and the power supply unit.
- Turn on the computer and check if the motherboard is working.
- If the motherboard is working, add one component at a time and repeat the test until you identify the faulty component.
- If the motherboard is not working, try a different RAM stick or power supply unit to see if they are the cause of the problem.
By following these basic troubleshooting methods, you can identify and resolve many common issues that cause a dead motherboard.
However, if none of these methods work, it may be time to consider replacing the motherboard altogether.

Advanced Troubleshooting
As a last resort, some advanced troubleshooting techniques can be attempted to revive a dead motherboard.
Reflowing the Motherboard
One technique that may be attempted is reflowing the motherboard. Reflowing involves heating up the motherboard to a high temperature in order to reseat any loose connections or reflow any solder joints that may have cracked. This can be done with a heat gun or in a reflow oven.
Alert: It is important to note that this technique can be risky and may cause further damage to the motherboard if not done correctly. It is recommended to seek professional help if attempting this technique.Capacitors Replacement
Another technique that may be attempted is replacing capacitors on the motherboard. Capacitors are responsible for storing and releasing electrical energy, and they can sometimes fail or become damaged.
Replacing capacitors requires some technical expertise and soldering skills.
It is important to make sure that the replacement capacitors have the same specifications as the original capacitors on the motherboard. You should also note that replacing capacitors may not always fix the issue and may cause further damage to the motherboard if not done correctly.
It is recommended to seek professional help if attempting this technique.
Overall, these advanced troubleshooting techniques should only be attempted as a last resort and with caution. It is always recommended to seek professional help if unsure or inexperienced in working with electronics.
Seeking Professional Help
Sometimes, fixing a dead motherboard can be a daunting task, especially if you lack the technical expertise or the necessary tools.
In such cases, seeking professional help is usually the best option.
When looking for a professional to help you fix your dead motherboard, it is essential to find someone with the right qualifications and experience. You can start by checking with the manufacturer of your motherboard to see if they offer repair services or if they can recommend a certified repair technician.
Another option is to check with local computer repair shops or online repair services. Be sure to read reviews and check the credentials of the repair technicians before entrusting them with your motherboard.
It is also important to consider the cost of professional repair services. Some repairs may be more expensive than others, and it is essential to weigh the cost of repair against the cost of purchasing a new motherboard.
FAQs
Can a BIOS Update Fix a Dead Motherboard?
A BIOS update can potentially resolve certain issues with a motherboard, but it’s important to clarify a few points:
- Understanding the Problem:
- If the motherboard is completely unresponsive (no lights, no fans spinning), it may not be a BIOS issue. In such cases, the problem could be due to hardware failure.
- If the motherboard powers on but fails to boot or shows errors, a BIOS update might help.
- Risks of BIOS Update:
- Updating the BIOS carries some risks. If the update process fails (e.g., power outage), it could render the motherboard unusable.
How can I determine if the power supply is the issue rather than the motherboard?
When troubleshooting a dead motherboard, it’s essential to determine whether the problem lies with the power supply or the motherboard itself.
Here are some practical steps you can follow:
1. Visual Inspection
- Check for Damage: Look for any visible signs of damage on the power supply unit (PSU) such as burns, bulging capacitors, or unusual smells.
- Cables and Connections: Ensure all cables are securely connected to both the motherboard and the power supply. Loose connections can lead to power issues.
2. Power Supply Test
- Paperclip Test:
- Unplug the power supply from the wall and disconnect all cables from the motherboard.
- Use a paperclip to short the green wire (PS_ON) and any black wire (COM) on the 24-pin connector.
- Plug the power supply back in and turn it on. If the fan in the PSU spins, it indicates that the power supply is operational.
- Multimeter Test:
- Set a multimeter to measure DC voltage.
- Test the various output voltages (e.g., +3.3V, +5V, +12V) from the power supply. If the readings are significantly off, the power supply may be faulty.
3. Swap Components
- Use a Known Good Power Supply: If you have access to another power supply that you know works, connect it to your motherboard. If the motherboard powers on, the original power supply is likely the issue.
4. Check for Motherboard Indicators
- LED Indicators: Some motherboards have LED lights that indicate power status. If these lights do not turn on when the power supply is connected, it may suggest a power issue.
- Beep Codes: If your motherboard has a speaker or is connected to one, listen for any beep codes when you try to power it on. These codes can indicate specific issues.
5. Check for Short Circuits
- Inspect for Shorts: Make sure no metal objects or screws are causing a short circuit between the motherboard and the case. Remove the motherboard from the case and test it on a non-conductive surface.
How can I determine if the CPU is the cause of the motherboard failure?
When dealing with a potentially dead motherboard, it’s important to systematically determine whether the CPU is the issue. Here are some steps to help you identify if the CPU is the cause of the motherboard failure:
1. Visual Inspection
- Check for Physical Damage: Look for any visible signs of damage on the CPU and motherboard, such as burnt areas, bent pins, or corrosion.
- Inspect the Socket: Ensure that the CPU socket on the motherboard is free from debris and damage.
2. Basic Functionality Tests
- Power Supply Check: Ensure that the power supply is functioning properly. A faulty power supply can mimic motherboard failure.
- Disconnect Non-Essential Components: Remove all components except for the CPU, power supply, and RAM. This helps isolate the issue.
3. Test with Another CPU
- Use a Compatible CPU: If you have access to a compatible CPU, swap it with the current one. If the motherboard powers on and functions normally, the original CPU may be faulty.
- Check for Beep Codes: If your motherboard has a speaker, listen for beep codes when you power it on. These codes can indicate whether the CPU is recognized.
4. Check for Overheating
- Thermal Paste: Ensure that the thermal paste is properly applied between the CPU and the cooler. Overheating can cause the CPU to fail.
- Cooling System: Verify that the CPU cooler is properly installed and functioning.
5. Look for POST (Power-On Self-Test)
- Monitor the Boot Process: When you power on the system, observe if it goes through the POST process. If it fails to do so, it could indicate a CPU issue.
- Check for Error Indicators: Some motherboards have LED indicators or error codes that can give clues about the problem.
6. Consult Documentation
- Motherboard Manual: Refer to the motherboard manual for specific troubleshooting steps related to CPU issues.
- Manufacturer Support: Check the manufacturer’s website for known issues or troubleshooting tips related to your specific motherboard and CPU model.
How can I determine if a firmware update or corruption is causing the motherboard failure?
To determine if a firmware update or corruption is causing your motherboard failure, you can follow these steps:
1. Check for POST (Power-On Self-Test) Response
- Listen for Beeps: If your motherboard has a speaker, listen for any beep codes when you power it on. Different beep patterns can indicate specific hardware issues.
- Observe LED Indicators: Some motherboards have LED indicators that can provide information about the boot process.
2. Boot from a Known Good Device
- Use a Bootable USB Drive: Try to boot the computer using a USB drive with a live operating system (like Linux). If it boots successfully, the issue may be related to the firmware.
- Remove All Non-Essential Hardware: Disconnect everything except the CPU, one stick of RAM, and the power supply. This helps isolate the issue.
3. Update or Reinstall Firmware
- Download Firmware: If you can access another computer, download the latest firmware version for your motherboard model from the manufacturer’s website.
- Use a USB Drive: If your motherboard supports USB firmware recovery, copy the firmware file onto a USB drive and follow the instructions to update.
4. Check for Firmware Corruption
- Boot Issues After Update: If the motherboard fails to boot after a firmware update, it may indicate corruption. In this case, try to revert to a previous version if possible.
- Use Recovery Mode: Some motherboards have a recovery mode that allows you to restore the firmware. Check the manual for instructions.

James Hill is a software support veteran, having led his own company for over 15 years. With a profound understanding of technology, he’s been a go-to problem solver for countless individuals and businesses. When he’s not immersed in the digital world, James finds his peace exploring the depths of the ocean through scuba diving and casting his fishing line at a nearby pier during tranquil weekend mornings.