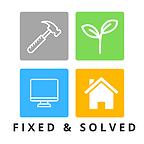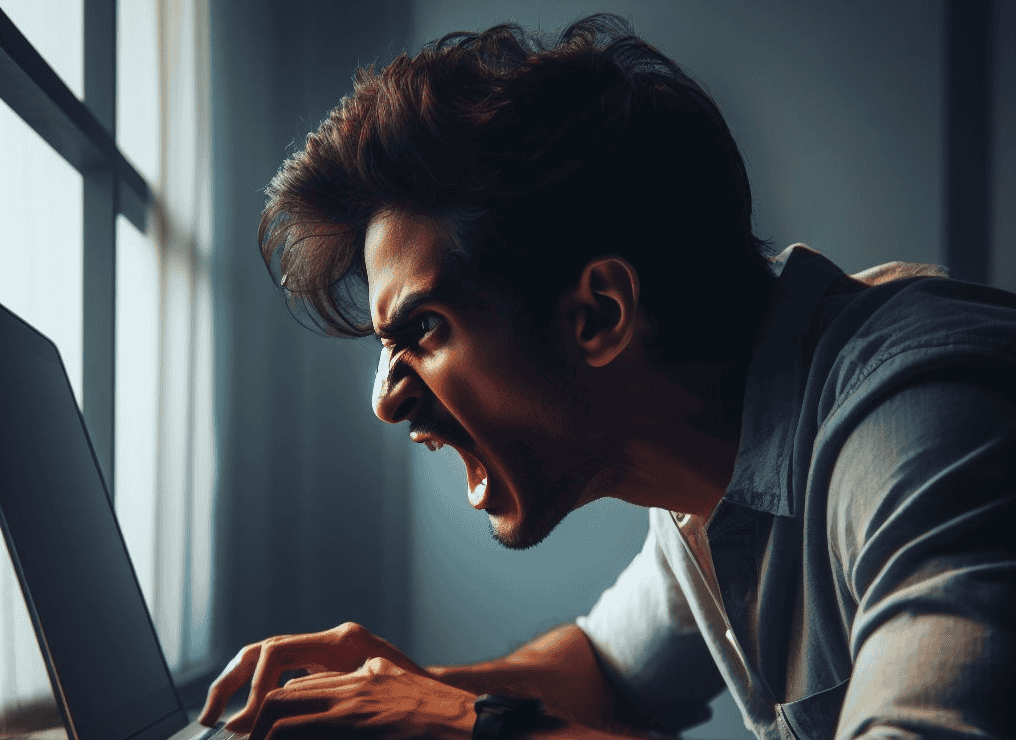Ugh, that sinking feeling when you need to print something important, and your printer decides to play dead! We’ve all been there, staring at that uncooperative machine, wondering what went wrong. But fear not, fellow printer warrior!
I’ve spent countless hours battling printer demons 😈 (or maybe ink goblins?), and I’ve emerged victorious with a stack of troubleshooting tips that work. This guide will break down the mysteries of your printer in a clear and easy-to-follow way. Let’s troubleshoot this together and make the printer operational once again!
Troubleshooting Steps for Printer Not Printing
Check Printer Connections
Printer troubleshooting 101, always start with the basics—checking printer connections. A loose power cord or faulty cable could be the culprit behind your printer’s silence. Ensure all connections are secure, both in terms of power supply and device connectivity.
Next, verify the connectivity between your printer and the device you are printing from. Double-check the USB cable if you have a wired setup or ensure a stable network connection for wireless printers. When in doubt, a simple restart of both devices can often resolve connection issues.
Issue |
Basic Checks + Reboot |
|---|---|
| Power Supply Issue | Ensure the power cable is securely plugged in and check for any damages. |
| Connectivity Problem | Confirm the proper connection between printer and device; check wired or wireless connections. |
| Software Glitches | Perform a restart on both printer and device to resolve temporary glitches and re-establish connection. |
Review Software Settings
Next on the checklist is reviewing and tweaking software settings. Outdated printer drivers commonly cause communication errors between the printer and your device. Keep them up-to-date to maintain smooth printing operations.
Additionally, check the print queue on your device for any stuck print jobs that might be halting the process. Clearing the print queue can resolve these issues and allow your printer to receive new print commands without interruptions. If persistent problems persist, resetting printer settings to default can often provide a clean slate for error-free printing.
Issue |
Solution |
|---|---|
| Outdated Printer Drivers | Update printer drivers to ensure compatibility with the operating system; visit the manufacturer’s website. |
| Stuck Print Job | Clear the print queue; cancel any pending print jobs that may have obstructed the printing process. |
| Software conflicts | Consider resetting printer settings to default to eliminate configuration conflicts that disrupt printing. |
Run Printer Diagnostic Tools
If the above methods fail, turning to printer diagnostic tools can be the beacon of hope. Built-in troubleshooting options within your printer can often pinpoint the root cause of issues, offering tailored solutions for hardware malfunctions or operational glitches.
For more intricate problems, the online printer repair community can be a treasure trove of knowledge. Engage with fellow DIY enthusiasts and experts in dedicated forums to share your concerns, seek advice, and discover innovative approaches to tackle stubborn printing issues.
Further Options |
Descriptions |
|---|---|
| Built-in Troubleshooting Options | Use the printer’s built-in diagnostic tools to identify and rectify common hardware or operational errors. |
| Seek Online Support Communities | Explore online printer troubleshooting forums to gather insights and solutions from experienced users and experts. |
Common Reasons Behind Printing Issues

Encountering printing problems can be frustrating, but understanding the underlying reasons can empower you to tackle them effectively. Let’s go through some common causes behind printing issues below.
Ink/Toner Cartridge Problems
Issue |
Solution |
|---|---|
| Low Ink Levels | Replace or refill ink/toner cartridges to ensure an adequate supply for printing tasks. |
| Cartridge Issues | Check for cartridge compatibility and proper installation to prevent printing errors. |
| Ink/Toner alerts | Utilize printer software to diagnose ink/toner issues and follow on-screen instructions for resolution. |
When your printer fails to produce quality prints or halts mid-task, ink/toner cartridge issues are often at the core. Low ink levels can hinder printing operations, leading to faded prints or incomplete documents. Ensure you have sufficient ink/toner by replacing or refilling cartridges as needed to maintain print quality.
Misaligned or incompatible cartridges can cause printing errors or produce distorted output. Double-check the compatibility of your cartridges with your printer model and ensure they are correctly installed to avoid unnecessary obstacles in your printing process.
For DIY enthusiasts keen on resolving cartridge problems independently, printer software can be a useful diagnostic tool. Many printers offer built-in software that can identify ink/toner issues and guide you through troubleshooting steps to address them effectively. By leveraging these tools, you can proactively tackle cartridge-related issues.
Paper Jams and Feed Problems
Issue |
What to Do |
|---|---|
| Identifying Paper Jams | Locate and remove any stuck paper in the printer mechanism; follow printer prompts for safe paper removal. |
| Paper Feed Jams | Inspect paper feed rollers for debris or damage; clean or replace rollers to facilitate smooth paper feeding. |
| Preventive Maintenance | Properly load paper trays and adjust paper guides to prevent misfeeds and reduce the risk of future paper jams. |
When faced with a paper jam, always start by identifying the exact location of the jammed paper. Follow your printer’s guidance on safely removing the jammed paper to avoid causing damage to the printer components.
Paper feed problems, characterized by misfeeds or skewed prints, can often be attributed to debris or damage on the paper feed rollers. Inspect the rollers for any obstructions or signs of wear and tear. Cleaning the rollers or replacing them if necessary can restore smooth paper feeding and minimize printing errors associated with paper feed issues.
To prevent future paper jams and feed problems, adopt best practices in paper handling. Properly load paper trays with the right paper type and size, and adjust paper guides to align the paper correctly.
Printer Queue Troubleshooting Tips:
If you’re still experiencing issues with the printer queue, here are some additional troubleshooting tips to help you:
- Restart the printer and the computer to refresh the connection.
- Update or reinstall the printer drivers to resolve any compatibility issues.
- Check the print spooler service to ensure it is running properly.
- Verify that the printer is set as the default printer in your computer’s settings.
By following these steps and ensuring a clear printer queue, you can overcome printer jobs stuck in limbo and get your printer back to its normal functioning state.
Common Printer Queue Error Messages:
| Error Message | Possible Cause | Solution |
|---|---|---|
| “Printer offline” | The printer is not connected or turned on. | Check the printer’s connection and power supply. |
| “Print job failed” | An error occurred while processing the print job. | Remove the failed print job and try again. |
| “Print spooler error” | The print spooler service is not running or encountering issues. | Restart the print spooler service or troubleshoot any related errors. |
Solidify the Connection
If you’re facing printer connectivity issues, especially with Wi-Fi, try establishing a wired connection to troubleshoot the problem. Connect your computer to the printer using a USB cable. By using a wired connection, you can determine if the issue lies with the Wi-Fi connection. If the printer functions correctly via a wired connection, it suggests a problem with the Wi-Fi connectivity.
To resolve Wi-Fi connectivity issues, consider the following steps:
1. Check Printer Signal Strength
Ensure that your printer is within range of the Wi-Fi router. Low signal strength can lead to unstable connections or complete disconnections. Moving the printer closer to the router may improve the signal strength and prevent connectivity issues.
2. Remove Obstacles
Obstacles such as walls, furniture, or electronic devices can interfere with the Wi-Fi signal. Repositioning the printer to a location with fewer obstructions may enhance the wireless connection and resolve connectivity issues.
3. Check Wireless Network Settings
Verify that your printer is connected to the correct Wi-Fi network. Ensure that you’ve entered the correct network name (SSID) and password to establish a secure connection. Incorrect network settings can prevent the printer from connecting to the Wi-Fi network and hinder printing functionality.
4. Restart the Printer and Router
Restart both the printer and Wi-Fi router to refresh their settings and establish a new connection. Power off the devices, wait for a few seconds, and then power them back on.
By following these troubleshooting methods, you can address printer connectivity issues and ensure a stable connection for uninterrupted printing.
By incorporating regular cleaning practices, staying up to date with software updates, and troubleshooting routine problems, you can proactively maintain your printer for longevity and optimal performance. By following these maintenance guides and adopting a proactive approach to printer care, you can extend the lifespan of your printer, enhance print quality, and minimize the risk of unexpected issues. Let’s embark on a journey of printer maintenance excellence to keep your printing companion in peak condition!
Comparison of Printer Repair Options
When faced with printer issues that might require professional assistance, knowing the available repair options can make all the difference.
Let’s explore the choices between DIY repair methods and professional repair services to help you make an informed decision.
DIY Printer Repair Techniques
Options |
Description |
|---|---|
| Self-Troubleshooting | Analyze and diagnose printing problems independently using online resources and troubleshooting guides. |
| Repair Guides | Utilize online repair guides and tutorials to follow step-by-step instructions for common printer issues. |
| Diagnostic Software | Employ printer diagnostic software to identify and resolve hardware or software-related printing problems. |
For DIY enthusiasts passionate about fixing technical challenges, embarking on self-troubleshooting methods can be a rewarding experience. Utilize online resources, forums, and troubleshooting guides to analyze printer issues and isolate potential causes. By methodically diagnosing printing problems, you can often uncover the root cause and fix the issue on the spot.
Additionally, online repair guides and tutorials offer comprehensive step-by-step instructions for addressing common printer malfunctions. Whether it’s resolving paper jams, fixing print quality issues, or troubleshooting connectivity problems, these resources provide valuable insights into repairing your printer efficiently. By following detailed repair guides, DIY enthusiasts can navigate complex repair procedures with confidence and precision.
To help fix more complex issues, consider leveraging printer diagnostic software designed to identify and rectify hardware or software-related printing problems. These tools can conduct in-depth diagnostics, pinpointing specific issues within the printer system and offering tailored solutions for effective repairs. Adding diagnostic software to your repair toolkit can quicken the troubleshooting process and enhance your proficiency in diagnosing and resolving printer issues.
Professional Printer Repair Services

Option |
Description |
|---|---|
| Local Repair Shops | Engage local printer repair shops for on-site diagnosis and repairs; benefit from personalized service and support. |
| Online Repair Companies | Explore reputable online printer repair services offering remote support and diagnostics for convenient repairs. |
For individuals seeking professional expertise and reliable solutions for printer issues, local repair shops offer personalized on-site diagnosis and repair services. By engaging with local repair shops, you can receive customized support tailored to your specific printing problems. These specialists can provide hands-on repair solutions, addressing intricate printer issues with precision and care.
Online repair companies provide convenient and efficient alternatives for individuals looking to resolve printer issues remotely ( if you have a printer connected to the Internet). These services offer remote support, diagnostics, and repair solutions, eliminating the need for in-person visits to a physical repair shop. By engaging with reputable online repair companies, you can access expert assistance from the comfort of your home or office, ensuring timely resolution of printing problems.
Guides on Maintaining Printers for Longevity
Regular Cleaning and Dust Removal
Maintenance Task |
Frequency |
Benefits |
|---|---|---|
| Cleaning Printer Exterior | Weekly | Prevents dust buildup, maintains printer aesthetics, and ensures smooth operation. |
| Cleaning Paper Trays | Monthly | Prevents paper jams, ensures proper paper feeding, and improves print quality. |
| Dusting Internal Components | Bi-Monthly | Improves internal airflow, reduces heat buildup, and enhances printer performance and longevity. |
Regular cleaning of your printer’s exterior components is a simple yet effective maintenance task that should be performed weekly. Wipe down the exterior surfaces with a soft, lint-free cloth to remove dust and debris, preventing buildup that can interfere with printer functionality. Besides preserving the aesthetics of your printer, regular cleaning promotes smooth operation and reduces the risk of technical issues.
Monthly cleaning of paper trays is essential to prevent paper jams and ensure proper paper feeding during printing tasks. Remove any dirt or debris from the paper trays and adjust the paper guides to align the paper correctly for smooth feeding. Maintaining clean and well-aligned paper trays not only reduces the incidence of paper jams but also contributes to improved print quality and reliability.
Every two months, dedicate time to dusting the internal components of your printer to enhance performance and longevity. Dust accumulation within the printer can impede airflow, leading to heat buildup and potential hardware issues. Gently clean internal components, such as the printhead and rollers, to promote proper functioning, reduce the risk of overheating, and prolong the lifespan of your printer.
Software Updates and Device Upkeep
Maintenance Task |
Frequency |
Benefits |
|---|---|---|
| Installing Driver Updates | Quarterly | Ensures compatibility with new operating systems, resolves bugs, and optimizes printer performance. |
| Firmware Updates | Bi-Annually | Enhances printer functionality, adds new features, and addresses security vulnerabilities. |
| Regular Diagnostic Check | Monthly | Detects and rectifies software issues, removes malware, and maintains system performance. |
Keeping your printer’s software up to date is crucial for maintaining optimal performance and compatibility with your devices. Quarterly installation of driver updates ensures that your printer remains compatible with new operating systems and resolves any bugs or performance issues.
Bi-annual firmware updates are essential for enhancing printer functionality and security. Firmware updates often introduce new features, improve printing capabilities, and address potential security vulnerabilities that could compromise your printer’s performance.
Regular system scans on your printer help detect and rectify software issues, ensuring a smooth and efficient printing experience. Monthly scans can identify malware, viruses, or software conflicts that may impact printer performance.
Troubleshooting Routine Problems
Maintenance Task |
Frequency |
Benefits |
|---|---|---|
| Print Quality Checks | Weekly | Identifies print quality issues early, allowing for timely adjustments and improvements. |
| Running Self-Diagnostic Tests | Bi-Weekly | Detects internal problems, error codes, and malfunctions, enabling prompt resolution of issues. |
| Addressing Error Messages Promptly | As Needed | Prevents prolonged downtime, resolves issues efficiently, and maintains printer reliability and performance. |
Conducting weekly print quality checks is essential for identifying and addressing any print quality issues that may arise. By examining printed documents regularly, you can detect issues such as fading prints, streaks, or color inaccuracies early on. Promptly addressing these print quality issues allows for adjustments to be made, ensuring consistent and high-quality output.
Running bi-weekly self-diagnostic tests on your printer can help detect internal problems, error codes, and malfunctions that may impact printing performance. These tests provide valuable insights into the printer’s operational status, enabling you to address any issues promptly and prevent potential breakdowns. By proactively running self-diagnostic tests, you can ensure that your printer operates smoothly and efficiently.
When error messages appear during printing tasks, addressing them promptly is crucial to prevent prolonged downtime and maintain printer reliability. By troubleshooting error messages as soon as they arise, you can efficiently resolve issues, minimize disruptions to your workflow, and ensure consistent printer performance. Promptly addressing error messages contributes to the overall reliability and longevity of your printer.
Summing Up
Keeping your printer happy isn’t just about getting that immediate document out. By taking some simple steps like regular cleaning, software updates, and addressing minor issues quickly, you’ll extend the lifespan of your printer and avoid those frustrating breakdowns down the line. Think of it as an investment in future printing peace of mind! 😌 This routine care, combined with exploring professional repair options when needed, will ensure your printer continues to produce crisp, clear prints for years to come.

James Hill is a software support veteran, having led his own company for over 15 years. With a profound understanding of technology, he’s been a go-to problem solver for countless individuals and businesses. When he’s not immersed in the digital world, James finds his peace exploring the depths of the ocean through scuba diving and casting his fishing line at a nearby pier during tranquil weekend mornings.