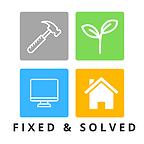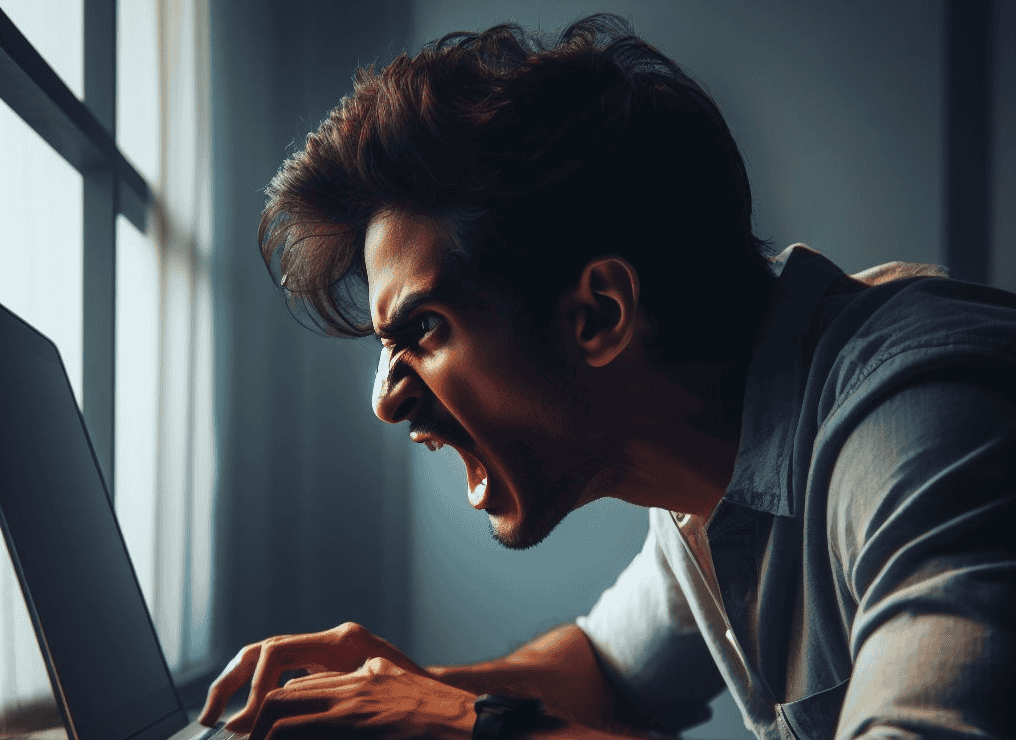Laptops can fail due to overheating, nearly all the time.
Overheating can cause a variety of issues, including reduced performance, shorter
In this post, I’ll share some tested and proven tips to prevent your laptop from overheating while running at peak conditions.
Identifying the Culprits of Laptop Overheating
I always try to find out why whenever my laptop gets too hot.
Knowing what causes the overheating is important as it will help us avoid and find ways to mitigate it.
Here’s the information presented in a table format:
Root Cause |
What Can You Do? |
Prevention Method |
|---|---|---|
| Blocked vents restrict airflow and heat dissipation | Ensure that the vents on your laptop are not blocked or obstructed, allowing proper airflow for cooling. | Keep Vents Clear |
| Lack of adequate airflow beneath the laptop | Invest in a laptop cooling pad or cooler, which provides additional fans and a raised surface to improve airflow beneath the laptop. | Use a Cooling Pad |
| Soft surfaces block vents and restrict airflow | Avoid using your laptop on soft surfaces like beds or couches, as these can block air vents and trap heat. Use a hard, flat surface. | Avoid Soft Surfaces |
| Dust and debris accumulation clogs vents and fans | Regularly clean the fans and vents of your laptop to remove dust and debris buildup, which can impede airflow and cooling. | Clean Fans and Vents |
| Outdated software and drivers can lead to inefficient thermal management | Keep your laptop’s drivers and software up-to-date, as manufacturers often release updates to improve thermal management. | Update Drivers and Software |
| High CPU and GPU usage generate excessive heat | Adjust your laptop’s power settings to a balanced or power-saving mode, which can help reduce CPU and GPU load, generating less heat. | Adjust Power Settings |
| Background processes consume resources and generate heat | Close any unnecessary programs or applications running in the background, as they can consume resources and generate more heat. | Close Unnecessary Programs |
| Old or dried-out thermal paste reduces heat transfer efficiency | Consider replacing the thermal paste between the CPU and heat sink, as the old or dried-out paste can reduce the cooling efficiency. | Replace Thermal Paste |
| External heat sources contribute to overheating | Avoid using your laptop in direct sunlight or extremely hot places, as external heat can contribute to overheating. | Avoid Direct Sunlight |
| Outdated or inadequate cooling components | If your laptop is constantly overheating, consider upgrading components like the CPU, GPU, or cooling system for better thermal management. | Consider Upgrades |
The table above provides a comprehensive range of preventive measures targeting various root causes of laptop overheating. It offers practical solutions through maintenance, software updates, power settings adjustments, and potential hardware upgrades to ensure laptops operate within optimal thermal conditions.
4 Step By Step Guide to Prevent Laptop Overheating
[1] Laptop Fan Cleaning
It is important to maintain the optimal performance of your laptop. Hence regular fan cleaning plays a pivotal role in this endeavor.
As mentioned in the table above, accumulated dust in the fan can lead to overheating and sluggish operation.
Cleaning the laptop fan facilitates proper airflow and ensures the proper functioning of your laptop.
Let’s explore the safe and precise methods to clean your fan effectively.
Tools You Need for Cleaning Your Laptop Fan
To clean your fan, you need some tools:
- A screwdriver set compatible with your laptop’s screws
- Compressed air can for dust removal
- Isopropyl alcohol for cleaning stubborn gunk
- Cotton swabs or microfiber cloth for delicate wiping
- Anti-static wristband to avoid damaging sensitive components
Having these tools will help you clean your laptop fan well.
Safety Precautions Before Starting
Before starting the cleaning laptop fan process, be safe:
- Ensure your laptop is powered off and unplugged from the electrical outlet.
- Remove the battery if it is accessible and detachable.
- Discharge any static electricity by touching a grounded metal object.
- Use the anti-static wristband to prevent electric discharge.
These are mandatory steps to follow to protect your laptop and yourself.
The Cleaning Process
Ready and safe, let’s start cleaning the laptop fan:
- Open the laptop panel to get to the fan. This might mean removing screws from the bottom. Each laptop model is different.
- Use the compressed air can to blow dust off the fan and vents.
- If you see tough dust, use a cotton swab with isopropyl alcohol to gently clean the fan blades. Make sure no liquid gets inside the laptop.
- Make sure everything is dry and clean before you close the laptop panel.
Regular cleaning of your laptop fan keeps your device running well for longer. Together with (occasional) professional check-ups, this maintenance helps prevent overheating and keeps your laptop efficient.

[2] Laptop Cooling Solutions
Did you know that having the right accessories can make your laptop last longer and work better?
Let’s look at some options that are worth your money.
Cooling pads are a top choice.
They help increase airflow to your laptop as they have fans aimed at the hot spots.
Plus, they’re easy to carry and use anywhere you need.
Laptop stands help fight overheating too.
They lift your laptop for better air to the vents.
Some have fans, but even without fans, they cool by providing air space.
Get external fans to attach to your laptop to blow hot air away.
They’re great for heavily used laptops- you can focus the fans on areas that generate the most heat.
The table below shows some common cooling accessories, what they do, and their features:
Cooling Accessory |
Function |
Key Feature |
|---|---|---|
| Cooling Pad | offers active cooling with built-in fans | USB-powered, adjustable fan speed |
| Laptop Stand | Improves passive cooling by elevating the laptop | Adjustable height, ergonomic benefits |
| External Fan | Targets specific areas for direct cooling | Clip-on or vacuum attachment, portable |
When picking cooling gear for your laptop, consider how you use it.
E.g. Gamers or video editors might need an external fan.
For simpler tasks, a stand could be enough.
Keeping your laptop cool is about comfort and your laptop’s health.
There are many cooling tools out there – you’ll find one that suits your needs and budget.
[3] Optimizing Your Environment for Better Laptop Temperature Management
I used to ignore that the space around my laptops affected their temperature.
It’s not just about changing settings or parts – it’s about how our device reacts to where it’s placed.
Let’s see how ventilating our laptop’s area better can keep it cool and working well.

Room Temperature and Laptop Performance
Room temp plays a big part in how well our laptops work.
Keeping a cool room helps avoid overheating especially when doing heavy tasks that trigger the rising temperature of your laptop.
So keeping your room at a nice, steady temperature is good for both your laptop and work vibe. 😄
Proper Placement for Enhanced Air Circulation
Putting your laptop in the right spot is key for keeping it cool.
I always place mine on a solid, flat surface as it helps air flow in and out without blockages.
Here are a few more tips for placing your laptop:
- Use a laptop stand or cooling pad to let more air move around it.
- Don’t put your laptop on beds or couches where air vents can get blocked.
- Avoid hot spots or direct sunlight by choosing your room’s layout carefully.
[4] Software Settings That Reduce Heat Generation
Did you know that software settings can help reduce overheating for your laptops?
To keep your laptop running well and safe from heat damage, consider these tips:
- Adjust your power settings for better battery life and cooling. Avoiding power-saver modes can help with heat.
- Turn off or limit background apps that make your CPU work too hard. This can lower heat.
- Update your system and drivers for the best cooling tech.
- Check the task manager to see which apps use lots of resources. Limiting these can prevent your laptop from getting too hot.
Also, be mindful of settings for graphics displays, especially if you don’t need high-quality images or fast videos.
Lowering the intensity of the graphic card display can help cool your laptop.
Power Setting |
Heat Impact |
Cooling Recommendation |
|---|---|---|
| Battery Saver | Low | Good for easy tasks; keep an eye on cooling |
| Balanced | Medium | Great for daily use; a good mix of cooling and performance |
| High Performance | High | Only use sometimes; make sure your laptop is well-ventilated |
And, don’t forget how your screen brightness affects your laptop’s heat.
A less bright screen (if you do not need it) can save power and help keep your laptop cool.
Using these tips can help keep your laptop cool. It can also make it work better for longer.
Remember, software settings for laptop cooling effectively manage heat – by making these changes, you help cool your laptop, make it last longer, and work better.
Expert Tips on Overheating Laptop Repair and When to Seek Help
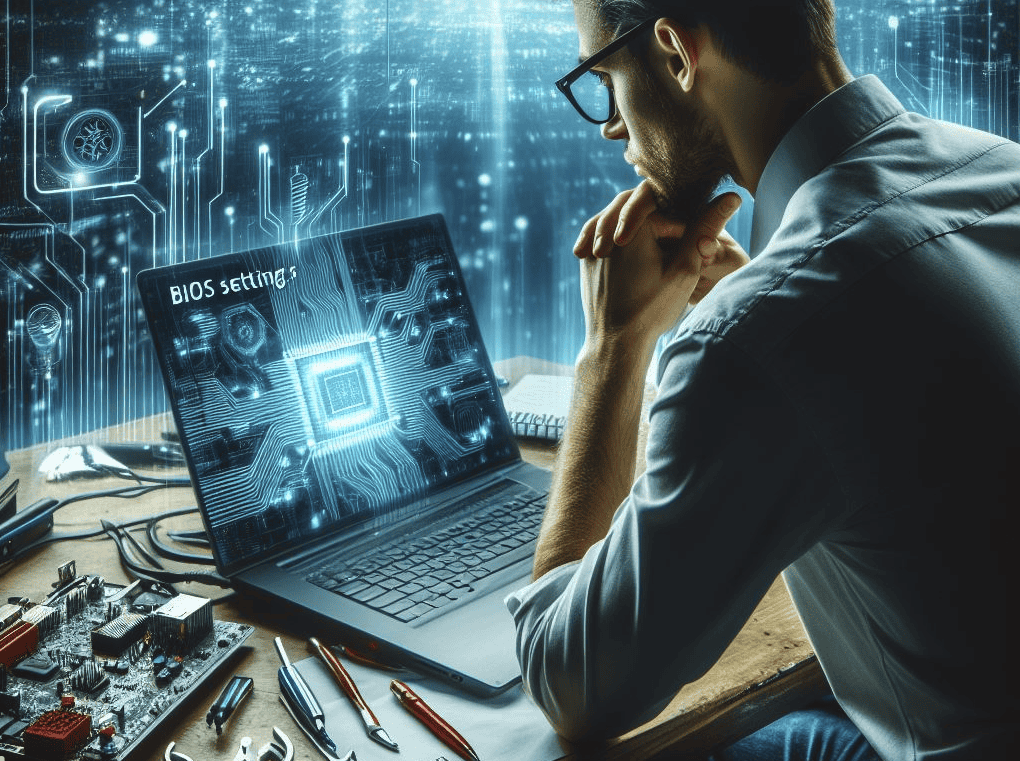 Knowing how to fix an overheating laptop can save you time and money.
Knowing how to fix an overheating laptop can save you time and money.
Although sometimes you might need a pro’s help.
If all the above methods don’t work, and it’s still hot, it could mean that you might need to hire a computer technician to look into it.
You should hire a computer tech when:
- The system shuts down frequently without warning.
- Internal components are damaged, as indicated by unusual sounds or smells.
- Efforts to update drivers and optimize settings have failed to cool down the system.
- You’ve tried using cooling pads or external fans with no significant improvement.
If these problems don’t go away, find a good computer service shop for laptop overheating repair.
Here’s a list of when to get your laptop fixed.
Problem |
DIY Troubleshooting |
Professional Help Required |
|---|---|---|
| Overheating Despite Cleaning | Cleaned the air vents/fan but the laptop still overheats | Possibly a deeper hardware issue |
| Excessive Fan Noise | Cleaning the fan didn’t reduce the noise | The fan may be failing and needs a replacement |
| Physical Damage | Signs of melting or deformation | Internal components may be compromised |
| Performance Issues | The laptop slows down or crashes during use | This could be a sign of failing hardware due to heat |
DIY fixes often work for small things but not for everything.
Hiring a computer tech can diagnose and fix the overheating issue and could probably save your hours of your time trying to figure out what has happened.
Final note
Laptop overheating is a big problem. It can slow down your device and make it last less. Try using my cooling tips above and taking action early.
Start today for a cooler and better laptop tomorrow. 😎
Useful Reads
- https://www.avast.com/c-fix-computer-overheating
- https://www.asurion.com/connect/tech-tips/laptop-overheating-causes-signs-and-how-to-fix/
- https://onsitego.com/blog/laptop-overheating-common-ways-fix-problems/

James Hill is a software support veteran, having led his own company for over 15 years. With a profound understanding of technology, he’s been a go-to problem solver for countless individuals and businesses. When he’s not immersed in the digital world, James finds his peace exploring the depths of the ocean through scuba diving and casting his fishing line at a nearby pier during tranquil weekend mornings.