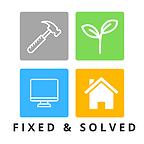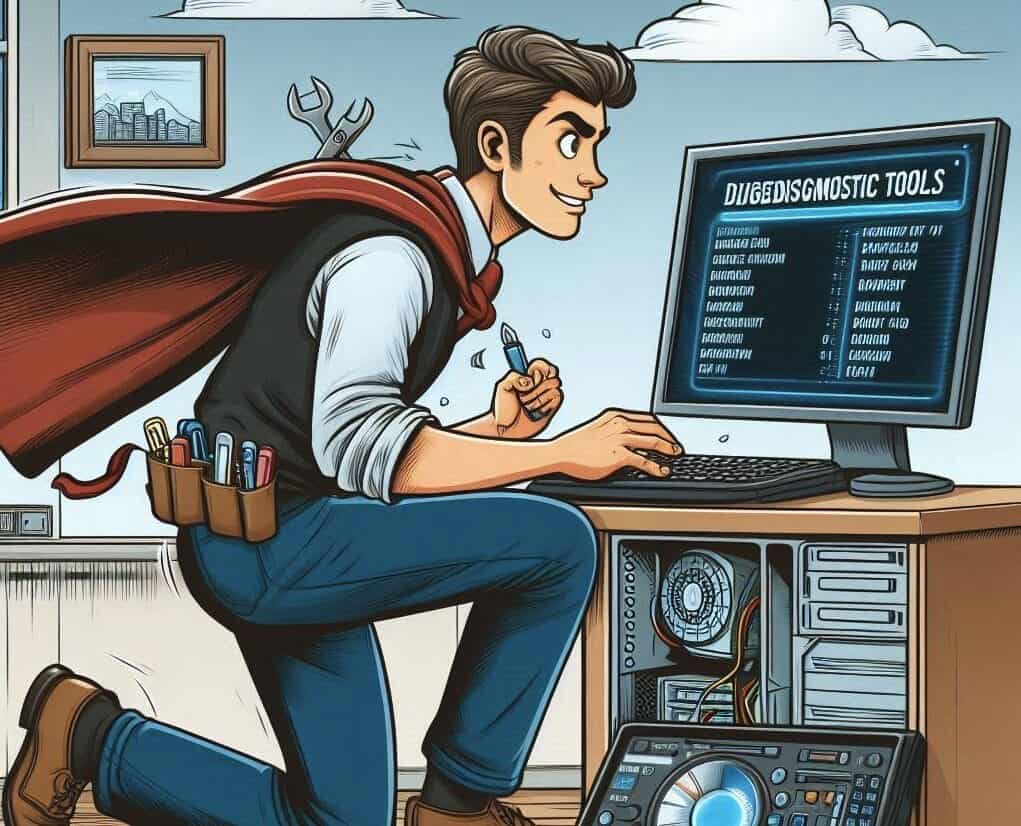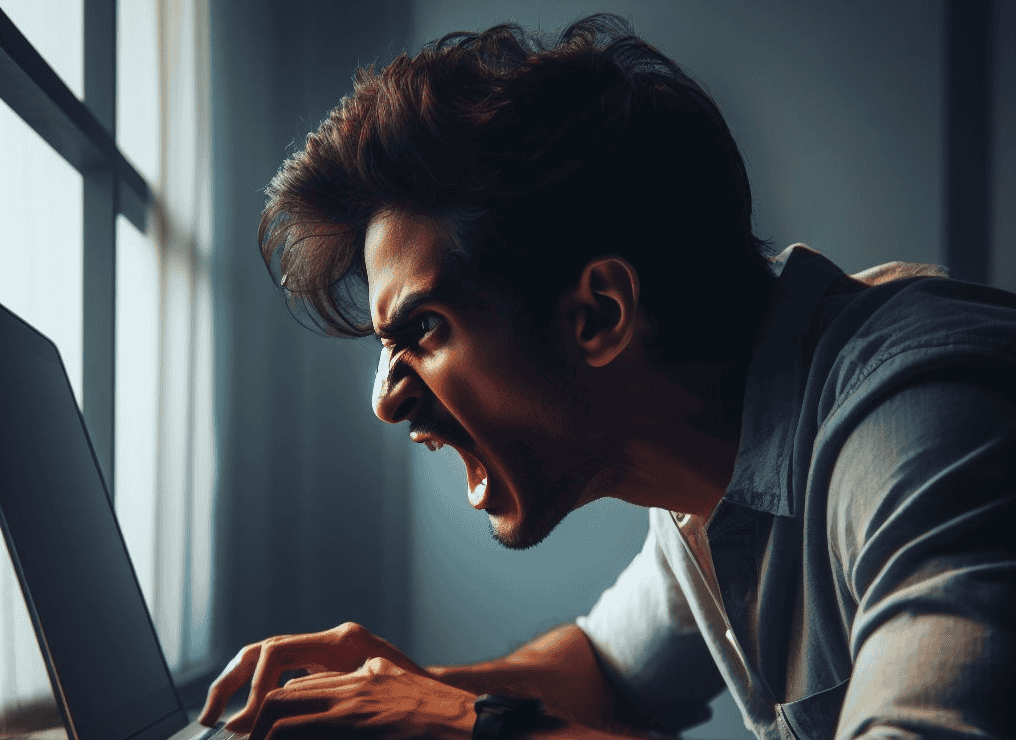You’re in the middle of an important project, fingers flying across the keyboard, when suddenly—bam! Your computer screen freezes, and that dreaded spinning wheel of doom appears. Sound familiar? If you’re nodding your head, you’re not alone.
Did you know that a whopping 51% of home internet users reported that their computers started freezing up or crashing, requiring them to shut down or reset at least once a month? It’s enough to make you want to pull your hair out, right?
In this post, we’ll uncover the sneaky culprits behind these frustrating halts, explore battle-tested solutions, and arm you with prevention tips and tricks to make your PC smoother than a freshly waxed surfboard.
What is a Computer Freeze?
Have you ever felt like your computer suddenly turned into a statue? That’s a computer freeze in action. It’s when your system becomes unresponsive, leaving you staring at a motionless screen and wondering if your machine has given up the ghost.
When your computer freezes, it’s essentially hitting the pause button on all processes. Your mouse cursor might refuse to budge, your keyboard inputs fall on deaf ears, and that video you were watching? It’s stuck on a frame that’s quickly becoming all too familiar.
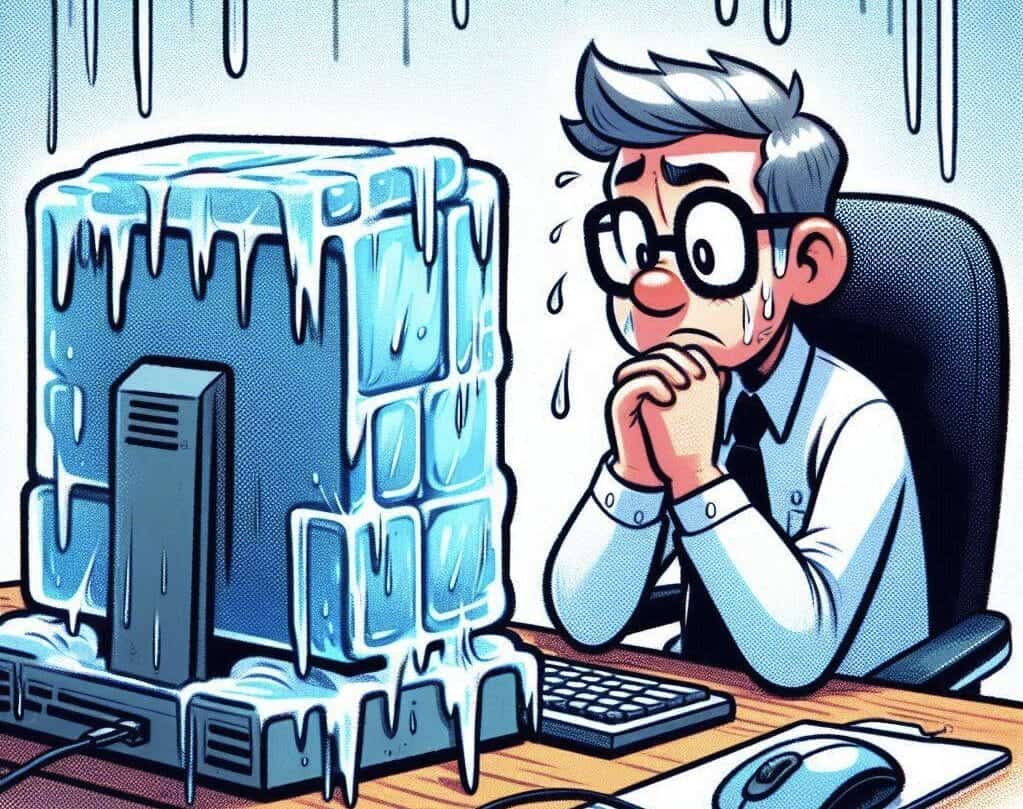
Definition and symptoms
Computer freezes are like the common cold of the tech world – annoying, widespread, and often mysterious in origin. At its core, a freeze occurs when your computer stops processing instructions, leaving you high and dry.
The symptoms? They’re hard to miss. Your screen becomes a digital still life, with nothing moving no matter how frantically you click. The clock in the corner stops ticking, almost as if time itself has frozen. And let’s not forget the infamous “Not Responding” message that loves to taunt you from dialog boxes.
Difference between freezing and slow performance
Now, let’s clear up a common misconception. Freezing and slow performance might seem like two peas in a pod, but they’re actually quite different beasts. Think of it like the difference between a car that won’t start (freeze) and one that’s chugging along at a snail’s pace (slow performance).
When your computer is just being slow, it’s still responding – albeit at a pace that would make a tortoise look speedy. You can still move your mouse, click on things, and eventually get a response. It’s frustrating, sure, but at least there’s movement.
A freeze, on the other hand, is like hitting a brick wall at full speed. Everything stops. No response, no movement, nada. It’s the digital equivalent of your computer throwing its hands up and saying, “I quit!”
Here’s a handy table to help you spot the difference:
| Characteristic | Freeze | Slow Performance |
|---|---|---|
| Responsiveness | None | Delayed |
| Mouse Movement | Stuck | Possible, may be laggy |
| Program Behavior | Completely unresponsive | Slow to respond |
| System Sounds | Often stop | May continue |
| Task Manager Access | Often impossible | Usually possible |
And here’s a juicy tidbit for the computer aficionados: In some rare cases, what appears to be a freeze might actually be an extremely slow response due to a process hogging 100% of your CPU. It’s like a digital traffic jam where one oversized truck (the resource-hungry process) is blocking all the lanes.
Common Types of Frequent Computer Freezes
Ever wondered why your computer decides to play statue at the most inconvenient times? Let’s dive into the usual suspects behind these digital dilemmas. Think of your computer as a complex ecosystem – when one part goes haywire, the whole system can grind to a halt.
First up, we’ve got hardware issues. These are like the bones and muscles of your computer. When they’re not in top shape, everything suffers. Faulty RAM, a dying hard drive, or an overheating CPU can all lead to freezes. It’s like trying to run a marathon with a sprained ankle – sooner or later, you’re going to hit a wall.
But hardware isn’t always the culprit. Sometimes, it’s the software throwing a wrench in the works. Conflicting programs, outdated drivers, or a corrupted operating system can turn your computer into a freeze-prone mess faster than you can say “blue screen of death.”
Hardware issues
Let’s talk hardware. Your computer’s physical components are the unsung heroes keeping everything running smoothly. But when they start to falter, freezes can become your new unwelcome roommate.
RAM issues are a common culprit. Think of RAM as your computer’s short-term memory. When it’s faulty, your system might freeze up like a deer in headlights. Here’s a pro tip: run a memory diagnostic tool to check if your RAM is playing nice.
Hard drives, especially the older mechanical ones, can also cause freezes. As they age, they develop bad sectors – think of these as potholes on a road. When your computer tries to read data from these areas, it can stumble and freeze. SSD users aren’t entirely off the hook either. While more reliable, SSDs can still cause freezes if they’re approaching the end of their lifespan.
And let’s not forget about overheating. Your CPU is like an athlete – push it too hard without proper cooling, and it’ll eventually collapse. When temperatures soar, your computer might freeze as a self-preservation tactic. Keep those vents clear and consider investing in better cooling if you’re a heavy user.
Software conflicts
Now, onto the invisible troublemakers: software conflicts. These digital disagreements can turn your computer into a battlefield, with freezes as collateral damage.
Incompatible programs are like guests who don’t get along at a party. They might work fine on their own, but put them together and chaos ensues. This is especially common after major operating system updates. Your favorite old program might not play nice with the new OS, leading to freezes.
Driver issues are another software headache. Drivers are like translators between your hardware and software. When they’re outdated or corrupted, miscommunication happens, and your system can freeze up. Always keep your drivers up to date, especially graphics and chipset drivers.
Here’s a table showing common software conflicts and their symptoms:
| Conflict Type | Symptoms | Possible Solutions |
|---|---|---|
| Program Incompatibility | Freezes when specific programs run | Update or replace problematic software |
| Driver Issues | System-wide freezes, especially after hardware changes | Update drivers, roll back recent changes |
| Malware | Random freezes, slow performance | Run antivirus scan, use malware removal tools |
| OS Corruption | Frequent freezes, blue screens | Run system file checker, consider OS reinstall |
Operating system problems
Let’s talk about the big boss: your operating system. It’s the ringmaster of your digital circus, but when it starts dropping the balls, freezes are just the beginning of your troubles.
OS corruption is like a virus in the command center. It can happen due to improper shutdowns, failed updates, or even cosmic rays (yes, really!). When critical system files get corrupted, your computer might freeze more often than a Popsicle in the Arctic. The Windows System File Checker (SFC) is your friend here – it can find and fix corrupted system files.
Registry issues are another OS-related freeze trigger. Think of the registry as your computer’s blueprint – when it gets cluttered or corrupted, things start to go haywire.
Be cautious though; messing with the registry is like performing heart surgery. One wrong move, and you might flatline your system.
Malware and viruses
Malware and viruses are like uninvited guests at a party, causing chaos wherever they go. And yes, they can absolutely cause your computer to freeze.
Some malware is designed to hog your system resources, leaving little for your actual tasks. It’s like a squatter taking over your house and eating all your food. Your computer struggles to keep up, leading to freezes and slowdowns.
Viruses can corrupt system files or conflict with essential processes, causing freezes. They’re the saboteurs of the digital world, breaking things just for the heck of it.
Overheating
Overheating is a major cause of computer freezes, and it’s more common than you might think.
Your CPU, the brain of your computer, generates a lot of heat when it’s working hard. If it can’t dissipate that heat fast enough, it’ll start to throttle itself to prevent damage. This can lead to freezes and slowdowns. It’s like trying to run a marathon in a sauna – sooner or later, you’re going to hit a wall.
Dust is the silent killer here. It can clog up your computer’s vents and fans, reducing airflow and trapping heat. Regular cleaning can work wonders for preventing heat-related freezes.
Insufficient system resources
Last but not least, let’s talk about resource starvation. Your computer needs adequate RAM, CPU power, and disk space to run smoothly. When it’s running low on any of these, freezes can occur.
RAM is like your computer’s short-term memory. If you’re running too many programs at once, you might run out of RAM, causing your system to freeze as it struggles to juggle all the tasks. It’s like trying to juggle too many balls – eventually, you’re going to drop them all.
CPU overutilization is another common culprit. If a program is hogging all your CPU power, other processes might freeze up as they wait for their turn. It’s like being stuck behind a slow driver on a single-lane road.
Different resource issues can lead to freezes
| Resource Issue | Symptoms | Quick Fix |
|---|---|---|
| Low RAM | Freezes when multitasking | Close unnecessary programs, upgrade RAM |
| CPU Overutilization | System-wide slowdowns and freezes | End resource-heavy tasks, upgrade CPU |
| Low Disk Space | Freezes during file operations | Free up disk space, use disk cleanup tools |
| Fragmented HDD | Slow file access, occasional freezes | Defragment your hard drive |
10 Common Causes of Computer Freezing
| Cause | Description |
|---|---|
| Running too many programs concurrently | When your computer’s resources are overloaded, it can result in freezing and reduced performance. |
| Outdated or corrupted drivers | Drivers that are not up to date or are damaged can cause conflicts and instability, leading to frequent freezes. |
| Overheating | When a computer becomes too hot, it can automatically shut down or freeze to prevent damage. Insufficient ventilation or malfunctioning cooling fans are common culprits of overheating. |
| Insufficient RAM | Not having enough memory can strain your computer and cause it to freeze, especially when running memory-intensive applications. |
| Incorrect BIOS settings | Misconfigured BIOS settings can result in system instability and freezing issues. |
| Faulty external devices | Malfunctioning or incompatible external devices connected to your computer can cause conflicts and freezing problems. |
| Computer viruses | Malicious software can infiltrate your system and disrupt its operations, leading to freezing and other issues. |
| Corrupted or missing system files | Damaged or missing system files can cause instability and freezing. They can be the result of software crashes, power outages, or improper shut downs. |
| Low disk space | When the C drive or system drive is running out of space, it can impact the performance of your computer and lead to freezing. |
| Errors in third-party software | Incompatibilities or software conflicts with third-party applications can cause system freezes. |
In the next section, we’ll explore how to diagnose these freezes more precisely, so you can pinpoint the exact cause and apply the right fix. After all, knowing your enemy is half the battle won!
Using Built-in Diagnostic Tools

Windows comes packed with a suite of diagnostic tools that can help you pinpoint the cause of freezes. These built-in utilities are like the Swiss Army knife of troubleshooting – versatile, powerful, and always at hand.
The Event Viewer is your first stop on the diagnostic journey. It logs all system events, including those that might be causing freezes. To access it, just type “Event Viewer” in the Start menu search bar. Look for errors or warnings around the time of your freezes. It’s like reading your computer’s diary – all the juicy details are there if you know where to look.
Task Manager is another invaluable tool. It shows you what’s running on your system and how much resources each process is using. To open it, press Ctrl+Shift+Esc. If a program is hogging your CPU or RAM, you’ll spot it here. It’s like having x-ray vision into your computer’s inner workings.
The Resource Monitor, accessible through Task Manager, provides even more detailed information about CPU, memory, disk, and network usage. It’s particularly useful for identifying programs that might be causing disk thrashing or network congestion leading to freezes.
Here’s a quick guide to using these tools:
| Tool | What It Shows | How It Helps |
|---|---|---|
| Event Viewer | System logs and errors | Identifies specific errors causing freezes |
| Task Manager | Running processes and resource usage | Spots resource-hogging programs |
| Resource Monitor | Detailed resource usage breakdown | Pinpoints specific resource bottlenecks |
| Memory Diagnostic Tool | RAM health and errors | Detects faulty RAM causing freezes |
For the hardcore troubleshooters out there, Windows also includes a less-known tool called the Performance Monitor (perfmon.exe). This powerful utility can track hundreds of system metrics over time, allowing you to correlate freezes with specific performance counters.
It’s like having a full medical workup for your computer, revealing issues that might not be immediately apparent.
The Windows Memory Diagnostic Tool deserves special mention. RAM issues are a common cause of freezes, and this tool can help you identify them. To run it, type “Windows Memory Diagnostic” in the Start menu search. It’ll require a restart, but it’s worth it for the peace of mind. Think of it as a stress test for your computer’s memory – pushing it to its limits to see where it might fail.
Here’s a pro tip: Use these tools in combination. For example, if Task Manager shows high CPU usage during a freeze, check the Event Viewer for errors related to the process using all that CPU power. It’s like being a detective, gathering clues from multiple sources to solve the case of the mysterious freeze.
Third-party Diagnostic Software
While Windows’ built-in tools are powerful, sometimes you need to bring in the big guns. Third-party diagnostic software can offer deeper insights and more specialized tests. It’s like calling in a specialist when your general practitioner is stumped.
Hardware diagnostic tools are essential for pinpointing issues that might be causing freezes. Programs like MemTest86 for RAM, CrystalDiskInfo for hard drives, and Prime95 for CPUs can put your hardware through its paces. These tools can reveal issues that might not be apparent during normal use. It’s like taking your car to a mechanic who has specialized diagnostic equipment – they can spot problems you’d never see just by driving around.
For a comprehensive system check, consider tools like AIDA64 or HWiNFO. These programs provide detailed information about every component in your system and can help identify potential conflicts or issues. They’re like having a full-body MRI for your computer, revealing every little detail about its inner workings.
Stress testing tools are particularly useful for identifying freezes that only occur under heavy load. Programs like FurMark for GPUs or OCCT for whole-system stress testing can push your computer to its limits. If a component is on the verge of failing, these tests will often reveal it. It’s like putting your computer through an intense workout – if there’s a weak link, it’ll become apparent.
Here’s a table of some popular third-party diagnostic tools:
| Tool | Purpose | What It Tests |
|---|---|---|
| MemTest86 | RAM testing | Memory stability and errors |
| CrystalDiskInfo | Hard drive health | SMART data, disk performance |
| Prime95 | CPU stress testing | Processor stability and heat generation |
| FurMark | GPU stress testing | Graphics card stability and performance |
| AIDA64 | System information and benchmarking | Comprehensive system analysis |
| OCCT | Full system stress testing | CPU, GPU, and PSU stability |
For the true tech enthusiasts, here’s an interesting nugget: Some advanced users employ tools like LatencyMon to diagnose freezes caused by driver issues. This tool measures and reports DPC and ISR latencies, which can reveal drivers that are taking too long to process interrupts, potentially causing system-wide stutters or freezes. It’s like having a stopwatch for your computer’s internal processes, showing you which ones are taking too long and gumming up the works.
Remember, while these tools are powerful, they can also be complex. Always read the documentation carefully and be aware that stress testing can potentially cause damage if your hardware is already failing. It’s like pushing a car with engine trouble to top speed – sometimes you’ll identify the problem, but other times you might make it worse.
In the next section, we’ll explore how to interpret the results from these diagnostic tools and move on to implementing solutions. After all, knowing what’s wrong is only half the battle – fixing it is where the real challenge (and satisfaction) lies!
Solutions for Frequent Computer Freezes
Quick Fixes
Sometimes, the simplest solutions are the most effective. Before diving into complex troubleshooting, let’s explore some quick fixes that might just save your day.
Force quitting frozen applications is your first line of defense. When a program becomes unresponsive, it can drag your whole system down with it. On Windows, the trusty Ctrl+Alt+Delete followed by opening Task Manager can be your savior. From there, you can end the troublesome task and potentially restore system stability. It’s like cutting off a gangrenous limb to save the body – drastic, but effective.
Performing a hard reset should be your last resort among quick fixes. Press and hold the power button until your computer shuts off, wait a few seconds, then turn it back on. While this method can resolve many freezes, it’s not without risks. You might lose unsaved work, and frequent hard resets can potentially lead to file system corruption. Think of it as using a defibrillator on your computer – it can restart the heart, but you wouldn’t want to do it regularly.
Updating drivers and software is a preventative measure that can work wonders. Outdated drivers are a common cause of system instability and freezes. Windows usually handles this automatically, but it’s worth checking manually, especially for graphics drivers. It’s like giving your computer a booster shot – strengthening its defenses against potential issues.
Here’s a quick reference table for these fixes:
| Quick Fix | When to Use | Potential Risks |
|---|---|---|
| Force Quit | Single app frozen | Lose unsaved work in that app |
| Hard Reset | System completely unresponsive | Potential data loss, file system issues |
| Update Drivers | Recurring freezes, especially after hardware changes | Rare cases of driver incompatibility |
For the tech enthusiasts out there, here’s an interesting tidbit: In Windows 10 and 11, you can use the Windows Key + Ctrl + Shift + B keyboard shortcut to reset your graphics driver without rebooting. This can sometimes resolve display-related freezes without the need for a full system restart. It’s like giving your graphics system a quick reboot without disturbing the rest of the computer.
Hardware Solutions
When software fixes don’t cut it, it’s time to get your hands dirty with some hardware solutions. Don’t worry, you don’t need to be a tech wizard to implement most of these fixes.
Upgrading RAM is often the most impactful hardware upgrade you can make to combat freezes. If your system is constantly running out of memory, adding more RAM can work wonders. It’s like expanding your desk when you keep running out of workspace – suddenly, everything runs more smoothly. Before you buy, check your motherboard’s specifications to ensure compatibility and maximum supported RAM.
Replacing a traditional hard drive with an SSD can breathe new life into an older system. SSDs are much faster than HDDs, which can significantly reduce load times and minimize freezes caused by slow disk access. It’s like replacing a dirt road with a highway – everything just moves faster. Plus, SSDs are less prone to mechanical failure, which is a common cause of system freezes in aging HDDs.
Improving cooling and ventilation can resolve freezes caused by overheating. Start by cleaning out dust from your computer’s vents and fans. If that doesn’t help, consider adding more case fans or upgrading your CPU cooler. For laptop users, a cooling pad can make a big difference. Think of it as giving your computer a better air conditioning system – when it can breathe easier, it performs better.
Here’s a table summarizing these hardware solutions:
| Hardware Solution | Benefits | Considerations |
|---|---|---|
| Upgrade RAM | Improves multitasking, reduces memory-related freezes | Check motherboard compatibility, max supported RAM |
| Switch to SSD | Faster boot and load times, reduced disk-related freezes | May need to reinstall OS for best results |
| Improve Cooling | Prevents thermal throttling, reduces heat-related freezes | Ensure proper airflow, consider case size limitations |
| Replace Faulty Components | Eliminates hardware-related freezes | Requires accurate diagnosis, can be costly |
For the hardware enthusiasts: Did you know that some freezes can be caused by power supply issues? An underpowered or failing PSU can cause system instability that manifests as random freezes, especially under heavy load. If you’ve ruled out other hardware issues and are still experiencing freezes, consider testing your power supply or upgrading to a higher wattage unit. It’s like ensuring your car has a strong enough battery – without sufficient power, even the best engine will sputter and stall.
Software Solutions
When hardware isn’t the culprit, software solutions come to the rescue. These fixes can often resolve freezes without the need for costly hardware upgrades.
Updating your operating system is crucial for maintaining system stability. Microsoft regularly releases patches and updates that fix bugs and improve performance. Make sure you’re running the latest version of Windows and have all current updates installed. It’s like giving your computer a regular health check-up – prevention is better than cure.
Uninstalling problematic software can work wonders for system stability. If you notice freezes occurring after installing a new program, that could be your culprit. Use the “Add or Remove Programs” feature in Windows to uninstall suspicious software. Sometimes, less is more – removing unnecessary programs can free up resources and reduce potential conflicts.
Performing a clean boot can help identify software conflicts causing freezes. This starts Windows with a minimal set of drivers and startup programs. If your freezes stop in a clean boot state, you know a third-party application is likely the cause. It’s like isolating variables in a science experiment – by eliminating potential causes one by one, you can pinpoint the problem.
Here’s a table outlining these software solutions:
| Software Solution | How It Helps | Potential Drawbacks |
|---|---|---|
| Update OS | Fixes known bugs, improves stability | Rare cases of update-related issues |
| Uninstall Problematic Software | Removes potential conflict sources | May lose functionality of removed programs |
| Clean Boot | Identifies third-party software issues | Temporarily disables some features |
| Scan for Malware | Removes freeze-causing malicious software | Can be time-consuming, may require paid software |
For the software tinkerers out there: Windows includes a little-known tool called the Reliability Monitor. This tool tracks your system stability over time and can help you correlate software installations or changes with the onset of system freezes. To access it, type “reliability” in the Start menu search. It’s like having a black box recorder for your PC – invaluable for diagnosing intermittent issues.
Advanced Troubleshooting
When all else fails, it’s time to pull out the big guns. These advanced troubleshooting techniques require a bit more technical know-how, but they can be incredibly effective at resolving stubborn freezes.
Checking for disk errors is a crucial step in advanced troubleshooting. Use the Windows Check Disk utility (chkdsk) to scan for and repair file system errors. You can run it from the command prompt with admin privileges. It’s like giving your hard drive a thorough medical examination – it can find and fix issues you didn’t even know existed.
Analyzing crash dumps can provide valuable insights into the cause of system freezes. When Windows crashes, it often creates a dump file containing information about the state of the system at the time of the crash. Tools like WhoCrashed or BlueScreenView can help you interpret these dumps. It’s like being a detective at a crime scene – the evidence is there, you just need to know how to read it.
Stress testing components can help identify hardware on the brink of failure. Tools like Prime95 for CPU, MemTest86 for RAM, and FurMark for GPU can push your hardware to its limits. If a component is failing, these tests will often reveal it. Think of it as putting your computer through a grueling workout – if there’s a weak link, it’ll become apparent under stress.
Here’s a table summarizing these advanced techniques:
| Technique | What It Does | When to Use |
|---|---|---|
| Check Disk | Scans for and repairs file system errors | Suspected hard drive issues |
| Analyze Crash Dumps | Interprets system crash information | Frequent blue screens or hard freezes |
| Stress Testing | Pushes hardware to reveal weaknesses | Suspected hardware instability |
| System Restore | Reverts system to a previous state | Recent changes causing issues |
For the true tech aficionados: Did you know you can use the Windows Performance Recorder (WPR) and Windows Performance Analyzer (WPA) to capture and analyze detailed system performance data? These powerful tools, part of the Windows Assessment and Deployment Kit, can help you identify resource bottlenecks and driver issues that might be causing freezes. It’s like having a high-speed camera for your system’s performance – you can see exactly what’s happening in slow motion.
When to Engage Professional Help
Signs That Indicate Professional Assistance is Needed
Sometimes, despite your best efforts, computer issues can be too complex to handle on your own. Recognizing when it’s time to call in the pros can save you time, frustration, and potentially prevent data loss.
If you’ve tried multiple solutions without success, it might be time to consult an expert. Have you gone through basic troubleshooting, attempted hardware fixes, and even delved into advanced techniques without resolving the freezes? That’s a clear sign you need professional help. Experts have access to specialized diagnostic tools and a wealth of experience that can uncover issues that might not be apparent to even tech-savvy users. It’s like calling a master chef when your soufflé keeps falling – sometimes you need that expert touch.
Frequent blue screens of death (BSODs) or random reboots are another red flag. While occasional BSODs can happen, frequent occurrences often indicate serious hardware or driver issues. If you’re seeing cryptic error messages or your computer is rebooting without warning, it’s time to bring in the big guns. These symptoms can be precursors to major system failures, and addressing them promptly can prevent data loss or complete system breakdown.
Data recovery situations always warrant professional help. If your freezing computer contains important work files, irreplaceable photos, or sensitive information, don’t take chances with DIY solutions. Data recovery specialists have clean room facilities and specialized tools to recover data from even severely damaged drives. It’s like calling in a safe cracker to open a vault – when the contents are precious, you want an expert handling the job.
Here’s a table to help you decide when to seek professional help:
| Symptom | DIY Risk Level | Why Seek Professional Help |
|---|---|---|
| Persistent freezes after multiple fix attempts | High | Fresh perspective, specialized diagnostic tools |
| Frequent BSODs or random reboots | Very High | Potential hardware failure, complex driver issues |
| Suspected hardware failure | High | Accurate diagnosis, proper repair procedures |
| Critical data at risk | Extreme | Data recovery expertise, specialized equipment |
| Electrical or burning smells | Extreme | Safety hazard, potential for further damage |
For the tech enthusiasts out there, here’s an interesting tidbit: Some advanced malware can cause system instability and freezes that mimic hardware issues. These sophisticated threats can even survive OS reinstallation by infecting the computer’s UEFI firmware. If you suspect this might be the case, seeking professional help is crucial, as removing such threats requires specialized knowledge and tools.
What to Expect from Professional Repair Services
When you decide to seek professional help, it’s good to know what to expect. Understanding the repair process can help you make informed decisions and ensure you’re getting quality service.
First, expect a thorough diagnostic process. Professional repair services will run comprehensive tests on your system to identify the root cause of the freezes. This might include hardware diagnostics, stress tests, and software analysis. They’ll look beyond the obvious symptoms to find underlying issues you might have missed. It’s like getting a full medical checkup for your computer – they’ll check everything, not just the apparent problem.
Next, you should receive a detailed explanation of the problem and proposed solution. A good repair service will break down what’s wrong, why it’s happening, and how they plan to fix it. They should also provide a cost estimate and timeline for the repairs. Don’t hesitate to ask questions – a reputable service will be happy to explain things in terms you can understand. It’s similar to a mechanic explaining what’s wrong with your car – you want to know what you’re paying for.
Finally, expect some form of warranty or guarantee on the work performed. Most reputable repair services offer a warranty on their repairs, typically ranging from 30 to 90 days. This gives you peace of mind that if the problem recurs, you can bring it back for further attention without additional cost. It’s like getting a warranty on car repairs – it shows the service stands behind their work.
Here’s what you can typically expect from professional repair services:
| Service Aspect | What to Expect | Red Flags |
|---|---|---|
| Diagnostic Process | Comprehensive testing, detailed explanation | Vague explanations, rushed diagnosis |
| Cost Estimate | Clear breakdown of costs, upfront pricing | Hidden fees, pressuring tactics |
| Repair Timeline | Realistic timeframe, updates on progress | Excessive delays, lack of communication |
| Warranty | 30-90 day warranty on repairs | No warranty, extremely short warranty period |
| Data Handling | Clear data protection policies | No mention of data security, casual handling of your device |
For those intrigued by the inner workings of repair services, here’s an interesting fact: Many professional repair shops use specialized software tools that can diagnose hardware issues at a much deeper level than consumer-available tools. These can include tools that test individual chips on a motherboard or analyze the firmware of hard drives. It’s like having a super-powered microscope for your computer’s internals – they can spot issues that are invisible to the naked eye.
Remember, when seeking professional help, don’t be afraid to ask questions and shop around. A good repair service will be transparent about their process, costs, and capabilities. They should make you feel confident about entrusting your device to their care. After all, in today’s digital age, our computers often hold our lives – you want to make sure they’re in good hands.
Final Thoughts
Computer freezes, while frustrating, are not insurmountable problems. By understanding their causes, implementing effective solutions, and adopting proactive maintenance habits, you can significantly reduce the occurrence of freezes and maintain a smooth-running system. Remember, your computer is a complex machine that requires regular care and attention. Whether you’re performing quick fixes, considering hardware upgrades, or deciding when to seek professional help, the key is to stay informed and proactive. With the knowledge and strategies outlined in this guide, you’re now well-equipped to tackle freezes head-on and keep your digital life running smoothly. Don’t let freezes freeze you out – take control of your computer’s health and performance today.

James Hill is a software support veteran, having led his own company for over 15 years. With a profound understanding of technology, he’s been a go-to problem solver for countless individuals and businesses. When he’s not immersed in the digital world, James finds his peace exploring the depths of the ocean through scuba diving and casting his fishing line at a nearby pier during tranquil weekend mornings.