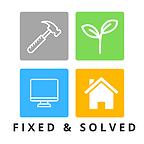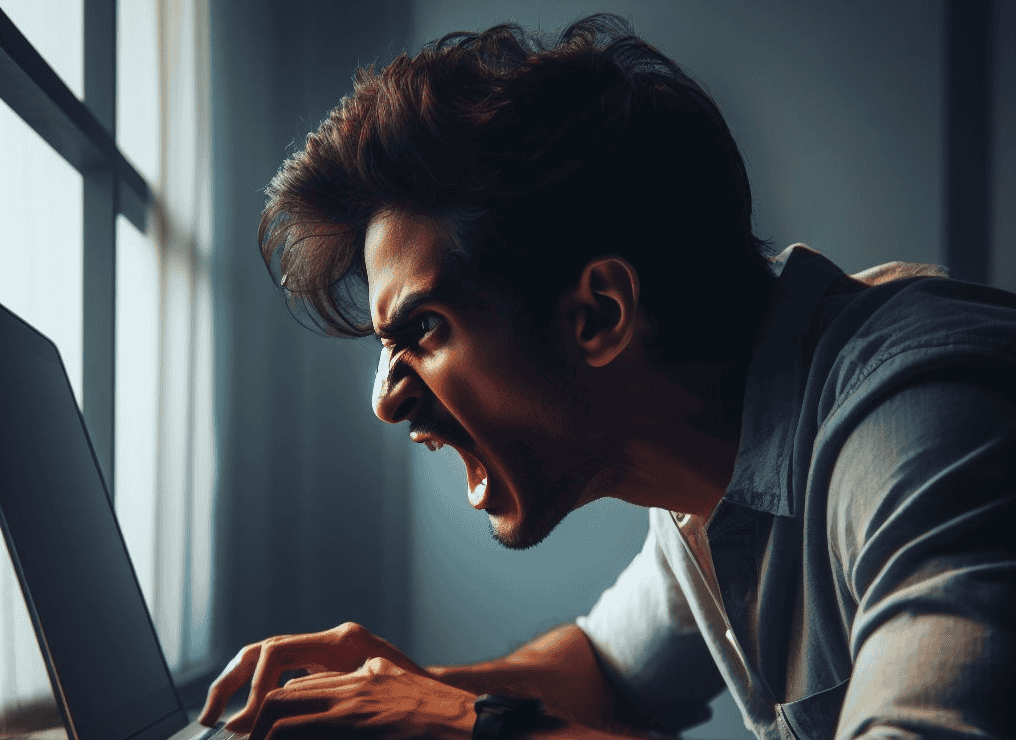Ever found yourself staring at a blank LCD screen, wondering why your computer monitor refuses to cooperate? You’re not alone. Display problems can be frustrating, especially when you’re unsure if the issue lies with the monitor or the computer itself.
This guide will walk you through the ultimate guide to troubleshooting computer monitors, ensuring you can fix those pesky display problems with ease. From checking connections to understanding the nuances of LCDs, you’ll become a pro in no time. Remember, even Tim Fisher, a renowned tech expert, emphasizes the importance of a systematic approach.
So, let’s get your LCD screen back to working order!
Verify Connections
Ever had that moment when your LCD monitor suddenly goes dark, and you feel like you’re in a suspense thriller? You’re not alone. Many people face this issue, and the solution often lies in something as simple as verifying connections.
Why I Recommend It?
Understanding common connection issues is crucial. Many display problems stem from loose or faulty connections. When your monitor isn’t displaying anything, the first step is to verify display or video connections. This simple check can save you from unnecessary stress and costly repairs.
A disconnected monitor power cable or a loose video cable can be the culprit behind your monitor’s silence.
What Do You Need?
Before you start, gather the necessary tools and equipment:
-
Screwdriver: Handy for tightening any loose screws.
-
Replacement cables: In case you find a faulty cable.
-
Flashlight: To see clearly in those hard-to-reach places.
-
Cleaning cloth: To wipe away any dust or debris.
Step by Step Instructions
-
Check Cables and Ports: Begin by inspecting all cables connected to your monitor. Ensure the power cable is securely plugged into both the monitor and the power outlet. Look for any signs of wear or damage. If you spot a disconnected monitor power cable, reconnect it firmly.
-
Ensure Secure Connections: Next, focus on the video cable connecting your monitor to the computer. Whether it’s HDMI, VGA, or DisplayPort, make sure it’s snugly fitted into the ports. A loose connection can disrupt the signal, leading to a blank screen.
-
Verify Display or Video Card: If your monitor still isn’t working, the issue might be with the video card. Check if the card is properly seated in its slot. Sometimes, reseating the card can resolve display issues.
-
Test with Another Monitor: If possible, connect your computer to a different monitor. This will help you determine if the problem lies with the monitor or the computer itself.
Following these steps, you can fix many common monitor issues. Remember, this ultimate guide is here to help you navigate through the world of LCD displays with ease. So, roll up your sleeves and get ready to tackle those pesky connection problems!
Common Pitfalls
You might think you’ve got everything under control, but even the best of us can overlook the simplest things. One common pitfall when dealing with LCD monitors is overlooking loose connections.
Imagine this: you’re all set to dive into your favorite game or finish that important project, and suddenly, your monitor goes blank. Panic sets in, but before you start pulling your hair out, take a deep breath and check those cables. A loose connection can be the sneaky culprit behind your display woes.
Here’s a quick checklist to help you avoid this pitfall:
-
Inspect all cables: Ensure every cable is snugly connected. This includes the power cable and the video cable (HDMI, VGA, or DisplayPort).
-
Check the video card: Make sure the video card is properly seated in its slot. A slight nudge might be all it needs to get back to working order.
-
Test with another monitor: If possible, connect your computer to a different monitor to rule out any issues with the current one.
Who Should Try This?
If you’re experiencing display issues, this section is for you. Whether you’re a tech newbie or a seasoned pro, verifying connections is a step everyone should take. It’s a simple yet effective way to fix many common problems with LCD monitors. So, roll up your sleeves and get ready to tackle those pesky connection issues head-on!
Do Not Try This If
You’ve already verified your connections and everything seems secure. In that case, it’s time to move on to other troubleshooting steps. There’s no need to repeat the same process if you’ve already ensured that all cables and connections are in place.
Instead, consider exploring other potential causes, such as updating drivers or checking system settings.
Test with Known-Good Equipment
Ever felt like your monitor is playing hide and seek with you? One moment it’s there, the next it’s gone. Before you start questioning your sanity, let’s dive into a method that can help you isolate the problem.
Testing with known-good equipment is like having a trusty sidekick in your troubleshooting adventure. It helps you determine if the issue lies with your monitor or something else entirely.
Why I Recommend It?
Isolating the problem is crucial when dealing with display or video issues. Imagine you’re a detective on a mission to solve the mystery of the disappearing display.
Use known-good equipment and you can pinpoint whether the culprit is your monitor, the data cable, or even the GPU. This method saves you time and frustration, allowing you to focus on the real issue at hand.
What Do You Need?
To embark on this troubleshooting journey, you’ll need:
-
Another Monitor: A spare monitor can be your best friend in this scenario.
-
Another Computer: If possible, have access to a different computer to test your monitor.
-
Data Cable: Ensure you have a reliable data cable for testing.
-
Power Cable: A working power cable is essential for this test.
Step by Step Instructions
-
Connecting to a Different Monitor: Start by connecting your computer to another monitor. This step helps you determine if the issue is with your original monitor. If the new monitor displays data without any hiccups, your original monitor might be the problem.
-
Testing with Another Computer: Next, connect your monitor to a different computer. This step checks if the issue lies with your computer’s GPU or video card. If your monitor works perfectly with another computer, your original computer might need some attention.
-
Check Data Cable and Power Cable: Ensure that both the data cable and power cable are in good condition. A faulty cable can cause display or video issues, leading to a blank screen or distorted images.
-
Inspect the GPU: If you’re still experiencing an LCD display issue, take a closer look at your GPU. Ensure it’s properly seated in its slot and free from dust or debris. Sometimes, reseating the GPU can fix common display problems.
Remember, troubleshooting computer monitors requires patience and a systematic approach. So, grab your detective hat and get ready to solve the mystery of the disappearing display!
Common Pitfalls
You might think your monitor is the culprit when it suddenly stops working. But hold on! Before you start blaming your LCD display, consider this: assuming the issue lies with the monitor can lead you down a rabbit hole of unnecessary troubleshooting.
You swap cables, adjust settings, and even try Safe Mode, but nothing works. The real problem? It might be hiding elsewhere.
Here’s a tale from the tech trenches: A user once called in a panic because their printer wasn’t working. The tech support person assumed it was unplugged and plugged it back in. But the real issue was a paper jam. The moral? Don’t jump to conclusions.
Always check all possibilities before pointing fingers at your LCD monitor.
To avoid this pitfall, remember these tips:
-
Inspect the Video Card: Ensure it’s seated correctly. A loose card can cause display issues.
-
Check the Cables: A faulty cable can mimic a monitor problem. Swap them out to rule this out.
-
Update Drivers: Outdated graphics drivers can cause display malfunctions. Keep them updated.
-
Test in Safe Mode: Use Windows Safe Mode to identify software-related issues.
Who Should Try This?
If you have access to spare equipment, you’re in luck! Testing with known-good equipment can save you time and frustration. Whether you’re a tech enthusiast or a casual user, having a backup monitor or computer can be a game-changer.
You can quickly determine if the issue lies with your original setup or if it’s something more sinister.
Here’s what you can do:
-
Swap Monitors: Connect your computer to another monitor. If the display works, your original monitor might be the issue.
-
Use Another Computer: Connect your monitor to a different computer. This helps identify if the problem is with your computer’s video card or drivers.
-
Check the Graphics Drivers: Ensure they’re up-to-date. Both AMD and general graphics drivers need regular updates.
Do Not Try This If
You lack additional equipment. Without spare monitors or computers, isolating the issue becomes challenging. In this case, focus on other troubleshooting steps like updating drivers or checking system settings. Remember, patience is key. Your LCD monitor might not be the problem, so explore all avenues before making a final judgment.
Update Drivers
Ever felt like your LCD monitor is playing tricks on you, flickering or showing distorted images just when you need it the most? You might be dealing with a driver issue. Drivers act as the bridge between your computer’s hardware and software.
When they malfunction, your display can go haywire. Let’s dive into how updating drivers can fix these pesky problems and get your monitor back to working order.
Why I Recommend It?
Drivers can cause display issues, especially if they’re outdated or corrupted. Imagine your LCD monitor as a performer on stage. The drivers are the backstage crew ensuring everything runs smoothly. If the crew messes up, the performance suffers.
Similarly, outdated drivers can lead to a blank screen or distorted images. Updating them ensures your monitor performs at its best, providing a crisp and clear display.
What Do You Need?
Before you embark on this driver-updating adventure, gather the essentials:
-
Internet Connection: You’ll need this to download the latest drivers.
-
Administrative Access: Ensure you have the necessary permissions to install updates.
Step by Step Instructions
-
Checking for Driver Updates: Start by accessing your computer’s device manager. You can do this by typing “Device Manager” in the search bar. Once there, locate the “Display Adapters” section. Right-click on your video card and select “Update Driver.” This will prompt your system to search for available updates online.
-
Installing the Latest Drivers: If updates are available, follow the on-screen instructions to install them. This process might take a few minutes, so be patient. Once completed, restart your computer to ensure the changes take effect.
-
Test Your Monitor: After updating, check your LCD monitor to see if the display issues persist. If the problem is resolved, congratulations! You’ve successfully tackled a common monitor issue.
-
Safe Mode Check: If the display problem continues, consider booting your computer into Windows Safe Mode. This environment loads only essential drivers, helping you identify if a third-party driver is causing the issue. To enter Safe Mode, restart your computer and press F8 before Windows loads. Select “Safe Mode” from the options. If your monitor works fine in Safe Mode, a third-party driver might be the culprit.
Updating drivers can seem daunting, but it’s a key step in maintaining your monitor’s performance. With a little patience and the right tools, you can ensure your LCD display remains vibrant and reliable.
Common Pitfalls
Ignoring driver updates can lead to a cascade of display issues. You might think your monitor is acting up, but the real culprit often hides in outdated drivers. Imagine your video card as a maestro conducting a symphony of pixels.
Without the latest drivers, the performance falters, and your screen might flicker or freeze. Many users overlook this simple fix, assuming their monitor or video card is faulty.
Here’s a quick checklist to avoid this pitfall:
-
Check for Updates Regularly: Make it a habit to check for driver updates. Both AMD and general graphics drivers need regular attention.
-
Monitor Performance: Keep an eye on your monitor’s performance. If you notice any glitches, consider updating your drivers first.
-
Test in Safe Mode: Boot into Windows Safe Mode to see if the issue persists. This can help identify if a third-party driver is causing trouble.
Who Should Try This?
If you’re experiencing display issues and suspect outdated drivers, this section is for you. Users with older systems or those who haven’t updated their drivers in a while should definitely give this a shot.
Updating drivers can breathe new life into your monitor, ensuring it performs at its best.
Here’s what you can do:
-
Check Your System: Identify if your drivers are outdated. Use your computer’s device manager to check the status of your video card drivers.
-
Download Updates: Visit the manufacturer’s website to download the latest drivers. For AMD users, ensure you have the most recent updates.
-
Monitor Improvements: After updating, monitor your display for improvements. A smoother, more vibrant display often follows a successful update.
Do Not Try This If
Your drivers are already up-to-date. If you’ve recently updated your drivers and the issue persists, it’s time to explore other avenues. Consider checking your video card for physical damage or testing with known-good equipment. Remember, patience and a systematic approach are key to resolving monitor issues.
Check System Settings
Ever felt like your monitor has a mind of its own, displaying colors that seem off or flickering at the most inconvenient times? You might be dealing with incorrect system settings. Adjusting these settings can often fix display issues and bring your monitor back to its vibrant self. Let’s dive into how you can tweak these settings to ensure your monitor is working optimally.
Why I Recommend It?
Incorrect settings can wreak havoc on your display. Imagine your monitor as a canvas, and the settings as the artist’s tools. If the tools are misaligned, the artwork suffers. Similarly, incorrect display settings can lead to poor image quality, flickering, or even a blank screen.
Adjust these settings and you can ensure your monitor displays images as intended, providing a crisp and clear view.
What Do You Need?
To embark on this journey of settings adjustment, you’ll need:
-
Access to System Settings: Ensure you can navigate to your computer’s display settings.
-
Basic Understanding of Display Terms: Familiarize yourself with terms like resolution, refresh rate, and color depth.
Step by Step Instructions
-
Adjusting Resolution and Refresh Rate: Start by accessing your computer’s display settings. On Windows, right-click on the desktop and select “Display settings.” Here, you can adjust the resolution to match your monitor’s native resolution.
-
A mismatch can lead to blurry images. Next, check the refresh rate. A higher refresh rate provides smoother motion, especially in video playback or gaming.
-
Configuring Display Settings: Dive deeper into the “Advanced display settings” to tweak color calibration and orientation. Ensure the color depth is set to the highest available option for richer colors. If you’re using an AMD graphics card, explore the AMD settings for additional tweaks. These settings can enhance your monitor’s performance, ensuring it displays images accurately.
-
Check Video Card Settings: Sometimes, the issue lies with the video card settings. Access the video card’s control panel (like NVIDIA Control Panel or AMD Radeon Settings) to ensure it’s configured correctly. Adjust settings like anti-aliasing and anisotropic filtering for optimal performance.
-
Test Your Monitor: After making these adjustments, test your monitor to see if the display issues persist. If the problem is resolved, you’ve successfully tackled a common monitor issue. If not, consider exploring other troubleshooting steps.
By following these steps, you can ensure your monitor displays images as intended, providing a crisp and clear view. Remember, patience and a systematic approach are key to resolving monitor issues.
Common Pitfalls
Misconfiguring settings can turn your monitor into a rebellious artist, painting your screen with unexpected colors or leaving it blank. You might think you’ve got everything under control, but even seasoned tech enthusiasts can stumble here.
Here’s a tale from the tech trenches: A user once swapped their monitor’s data cable with one they knew was working. The issue persisted, leading them to suspect the video card. After some tinkering, they realized the problem was a simple misconfiguration in the advanced display settings. This story highlights how easy it is to overlook the basics.
To avoid these pitfalls, keep these tips in mind:
-
Double-check your settings: Ensure your resolution matches your monitor’s native resolution. A mismatch can lead to blurry images.
-
Verify the refresh rate: A higher refresh rate can provide smoother motion, especially for gaming or video playback.
-
Inspect the video card settings: Access the control panel for your video card, like AMD Radeon Settings, to ensure everything is configured correctly.
Who Should Try This?
If you’re grappling with display configuration issues, this section is your guiding light. Whether you’re a tech novice or a seasoned pro, tweaking your settings can often fix those pesky display problems. Dive into your computer’s settings and unleash the full potential of your monitor.
Here’s what you can do:
-
Adjust the resolution and refresh rate: Navigate to your display settings and make sure everything aligns with your monitor’s capabilities.
-
Explore advanced display settings: Delve deeper into the settings to fine-tune color calibration and orientation.
-
Check the video card settings: Ensure your video card is set up for optimal performance.
Do Not Try This If
Your settings are already optimized. If you’ve recently adjusted your display settings and everything seems in order, it’s time to explore other avenues. Consider checking your video card for physical damage or testing with known-good equipment. Remember, patience and a systematic approach are key to resolving monitor issues.
Inspect for Physical Damage
Ever had that moment when your monitor suddenly goes haywire, and you wonder if it’s been through a wrestling match? You’re not alone. Physical damage can sneak up on you, causing your display to act like it’s auditioning for a horror movie.
Let’s dive into how you can inspect your monitor for any physical damage and get it back to working order.
Why I Recommend It?
Physical damage can cause malfunctions that make your monitor behave like it’s possessed. A tiny crack or a frayed cable can lead to a blank screen or distorted images.
Inspect for physical damage and you can identify the root cause of your display issues and save yourself from unnecessary stress. Remember, a careful eye can spot what the naked eye might miss.
What Do You Need?
To embark on this detective mission, you’ll need:
-
Good Lighting: Ensure you have ample light to spot any cracks or damage.
-
A Careful Eye: Pay attention to detail as you inspect your monitor.
Step by Step Instructions
-
Examining the Monitor for Cracks or Damage: Start by giving your monitor a thorough once-over. Look for any visible cracks or dents on the screen. Check the edges and corners, as these areas are prone to damage. If you spot any cracks, it’s time to consider repair or replacement options.
-
Checking Cables for Wear and Tear: Next, focus on the cables. Inspect the power and video cables for any signs of wear or fraying. A damaged cable can disrupt the signal, leading to display issues. If you find any damaged cables, replace them with new ones to ensure a stable connection.
-
Check Physical Connections: Ensure all cables are securely connected to both the monitor and the computer. A loose connection can mimic physical damage, causing your display to flicker or go blank. Double-check each connection to rule out this possibility.
-
Connect Different Working Monitor: If possible, connect your computer to a different working monitor. This step helps you determine if the issue lies with your original monitor or elsewhere. If the new monitor works perfectly, your original monitor might need some TLC.
Who Should Try This?
If you’ve noticed any visible damage or suspect something might be amiss, it’s time to roll up your sleeves and get inspecting. Whether you’re a tech enthusiast or just someone who loves their monitor, checking for physical damage is a step you shouldn’t skip.
Here’s what you can do:
-
Conduct a Visual Inspection: Carefully examine your monitor for any signs of damage. Pay attention to the edges and corners.
-
Test with Different Equipment: Connect your monitor to another computer or use a different monitor with your current setup. This helps identify if the issue is with the monitor or elsewhere.
-
Check the Video Card: Ensure your video card is seated correctly. A loose card can cause display issues.
-
Review the Settings: Double-check your display settings to ensure they’re optimized for your monitor.
Do Not Try This If
Your monitor is new and undamaged. If everything looks pristine and functions well, there’s no need to go hunting for problems that don’t exist. Instead, focus on maintaining your monitor’s health by keeping it clean and ensuring all connections are secure. Remember, prevention is better than cure!
Use Windows Safe Mode
Ever felt like your monitor has a mind of its own, flickering or refusing to display anything just when you need it the most? You might be dealing with a software-related issue. Enter Windows Safe Mode, your trusty sidekick in the world of troubleshooting.
This mode strips down your system to its bare essentials, allowing you to identify and fix pesky software problems that might be causing your monitor to misbehave.
Why I Recommend It?
Safe Mode is like a detective’s magnifying glass, helping you zero in on software-related issues. When your monitor acts up, it might not be the hardware at fault. Software glitches, especially those related to drivers or settings, can wreak havoc on your display.
By booting into Safe Mode, you can test your monitor’s functionality without interference from third-party software or drivers. This method helps you determine if the issue lies with your operating system or elsewhere.
What Do You Need?
To embark on this troubleshooting adventure, you’ll need:
-
Access to Windows Safe Mode: Ensure you know how to boot your system into Safe Mode.
-
Basic Understanding of System Settings: Familiarize yourself with the process of navigating through Safe Mode.
Step by Step Instructions
-
Booting into Windows Safe Mode: Start by restarting your computer. As it boots up, press the F8 key repeatedly until you see the Advanced Boot Options menu. Select “Safe Mode” from the list. This will load Windows with only the essential drivers and services.
-
Testing Display Functionality: Once in Safe Mode, check your monitor’s performance. If the display works fine, the issue might be with a third-party driver or software. This step helps you isolate the problem, allowing you to focus on potential software conflicts.
-
Inspect Video Card Settings: While in Safe Mode, access your video card settings. Check for any discrepancies or outdated drivers. Safe Mode provides a controlled environment to make necessary adjustments without interference.
-
Review General Settings: Navigate through your system settings to ensure everything aligns with your monitor’s capabilities. Adjust resolution and refresh rate if needed. Safe Mode allows you to make these changes without the risk of third-party software interference.
-
Check for AMD Driver Updates: If you’re using an AMD graphics card, ensure your drivers are up-to-date. Safe Mode provides a stable environment to download and install updates without interruptions.
Using Windows Safe Mode can feel like having a secret weapon in your troubleshooting arsenal. It helps you identify software-related issues, ensuring your monitor performs at its best. Remember, patience and a systematic approach are key to resolving display problems.
Common Pitfalls
Navigating the world of computer monitors can feel like a rollercoaster ride. You might think you’ve got everything under control, only to find yourself spiraling into confusion. One common pitfall is misunderstanding the limitations of Windows Safe Mode.
This mode strips your system down to its essentials, which means some features won’t work as expected. For instance, you might notice that your display resolution is lower than usual or that certain video card functionalities are unavailable. This isn’t a bug—it’s a feature designed to help you identify software-related issues without interference from third-party drivers or applications.
Imagine you’re a detective, and Safe Mode is your magnifying glass. It helps you focus on the core components of your system, allowing you to pinpoint the source of your monitor’s misbehavior.
However, if you expect Safe Mode to solve all your problems, you might end up chasing shadows. Remember, Safe Mode is a tool for diagnosis, not a cure-all solution.
Who Should Try This?
If you suspect that software issues are causing your monitor to act up, Safe Mode is your ally. Users who have recently installed new software or updated drivers, especially those related to AMD or other graphics cards, should consider this approach.
It’s also a great option if you’ve noticed display problems after a Windows update.
Here’s a quick checklist to determine if Safe Mode is right for you:
-
Recent Software Changes: Have you installed new applications or updates recently?
-
Driver Updates: Did you update your video card drivers, particularly for AMD or other brands?
-
Unusual Display Behavior: Is your monitor flickering or showing distorted images?
If you answered yes to any of these questions, it’s time to give Safe Mode a try.
Do Not Try This If
Safe Mode isn’t a magic bullet for every monitor issue. If you’re dealing with hardware-related problems, such as a damaged video card or faulty cables, Safe Mode won’t help. In these cases, you’ll need to roll up your sleeves and dive into the physical aspects of your setup.
Consider these scenarios where Safe Mode might not be the best choice:
-
Physical Damage: Is there visible damage to your monitor or cables?
-
Hardware Malfunctions: Are you experiencing issues with your video card or other components?
-
Persistent Problems: Have you tried Safe Mode before without success?
If any of these apply, it’s time to explore other troubleshooting methods. Remember, patience and a systematic approach are your best friends when tackling monitor issues.